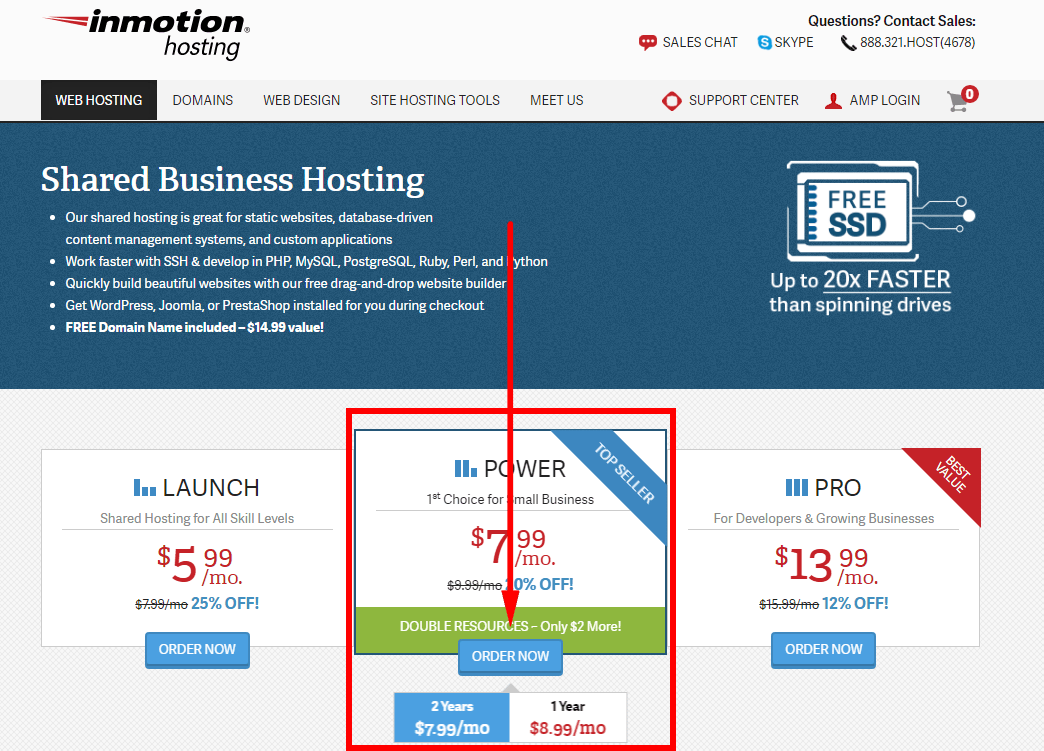Тук ще ви преведа как да се регистрирате с InMotion хостинг, и как да инсталирате WordPress на хостинг InMotion, Това ще ви помогне да направите първата стъпка към хостинг и създаване на вашия уебсайт или блог с тях.
Хостинг на InMotion е една от най-уважаваните и надеждни хостинг услуги там и е една от най-старите. В миналото имах добър опит с тях и вие можете прочетете моя отзив за хостинг InMotion.
Записвам се за уеб хостинг с InMotion хостинг е много лесно и лесно да се направи, и Инсталиране WordPress е още по-лесно.
Как да се регистрирате с хостинг InMotion
Първо, позволете ми да ви преведа как се регистрирате в InMotion.
Стъпка 1. Изберете вашия хостинг план
посещение www.inmotionhosting.com намлява изберете плана които искате да използвате.
Стъпка 2. Изберете името на вашия домейн
Изберете, ако искате регистрирайте домейн име с хостинг InMotion, или ако сте вече имат домейн име, което искате да използвате.

Стъпка 3. Конфигурирайте хостинг плана си
Изберете кое център за данни сървъри, които искате да използвате. един Източното крайбрежие на САЩ (ако сте в Европа, изберете това) или Западното крайбрежие на САЩ (ако сте в Азиатско-Тихоокеанския регион изберете това).
Изберете дали искате хостинг на InMotion предварително инсталиране WordPress (или Joomla, PrestaShop или BoldGrid) за вас.

Стъпка 4. Създайте хостинг акаунта си
Въведете своя имейл адрес и щракнете върху продължение.

Стъпка 5. Попълнете данните си за акаунта
Попълнете вашето име, адрес и данни за контакт и изберете предпочитания от вас начин на плащане.
InMotion хостинг приема плащания с кредитни карти (Visa, MasterCard, American Express и Discover), както и плащане чрез чек и паричен превод.
След това отидете и прегледайте поръчката си и накрая я изпратете - и готово!
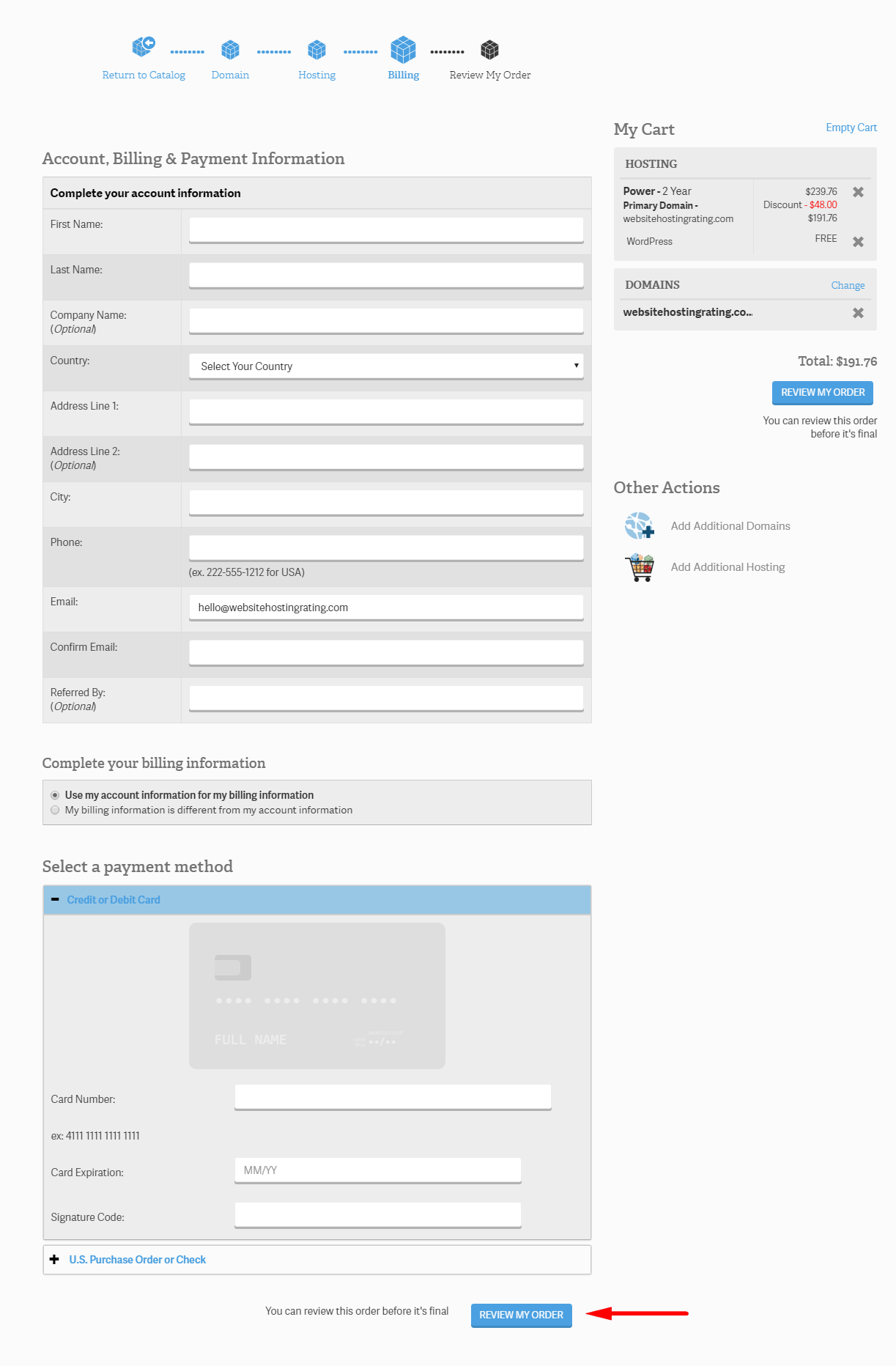
След това ще ви преведа как инсталирате WordPress на InMotion.
Как да инсталирам WordPress На хостинг InMotion
Абсолютният най-лесен начин за инсталиране WordPress на хостинг InMotion е да получавам WordPress предварително инсталиран, когато се регистрирате с InMotion (което обясних тук по-горе).
Но също така можете да инсталирате WordPress след като сте се регистрирали с помощта на инсталационна програма, наречена Softaculous.
Как да инсталираме WordPress на InMotion, използвайки Softaculous
- Стъпка , Влезте в хостинга си InMotion Панел за управление на акаунти (AMP).
- Стъпка , Под името на вашия акаунт, кликнете върху бутона cPanel. След това ще бъдете пренасочени и автоматично ще влезете в cPanel. Като алтернатива можете да получите достъп до cPanel през адресната лента на браузъра си, като напишете domainname.com/cpanel (заменете domainname.com с действителното име на вашия домейн).

- Стъпка , Кликнете на Softaculous връзка, която се намира в секцията Софтуер / Услуги.
- Стъпка , Кликнете върху WordPress икона.
- Стъпка , Кликнете на Бутон за инсталиране.
- Стъпка , Попълнете подробности за инсталацията (виж по-долу) и след това щракнете върху бутона Инсталиране в долната част на страницата.

- Стъпка
, Сега ще бъдете отведени на страница с настройки за вашите WordPress сайт. Тук преглеждам всяка от настройките, една по една:
- Изберете протокол, Изберете кой от предоставените протоколи е вашият WordPress уебсайтът трябва да бъде достъпен от. Например използвам https://www.websitehostingrating.com
- Изберете домейн, Изберете името на домейна, който искате да инсталирате WordPress от отпадащото поле
- Инсталиране в директория, Оставете това празно, за да се инсталира директно в домейна. Ако инсталирате в подпапка на вашия сайт, въведете името на папката. Например, ако въведете име на папка, тогава WP ще бъде инсталиран: website.com/folder-name.
- Име на сайта, Името на вашето WordPress сайт.
- Описание на сайта, Описанието или „тагове“ за вашия WordPress сайт.
- Активиране на мултисайта (WPMU), Уверете се, че това поле не е отметено, тъй като не искате WPMU (Multiuser) да е активиран.
- Потребителско име на администратор, Въведете потребителско име за вашето WordPress Вход в таблото за управление.
- Административна парола, Въведете парола за вашия WordPress Вход в таблото за управление.
- Администраторски имейл, Въведете имейл адрес за вашия WordPress Вход в таблото за управление.
- Избери език, Изберете какъв език бихте искали WordPress платформа, инсталирана. Списъкът с поддържани езици е доста голям и най-вероятно там ще намерите родния си език
- Ограничете опитите за влизане (Loginizer), Активирайте тази отметка, тъй като искате да инсталирате приставката „Ограничете опитите за влизане“, тъй като повишава сигурността на вашия WordPress уебсайт
- Изберете тема, която да инсталирате, Изберете никой, освен ако не искате да използвате a WordPress тема от падащото меню.
- Разширени опции, Тук можете да преименувате името на базата данни и префикса на таблицата, но можете да оставите стойностите по подразбиране такива, каквито са.
- инсталирам, Натиснете бутона за инсталиране и WordPress ще започне да се инсталира, след като сте готови, ще ви се покажат данните за вход (и също изпратете имейл до горния имейл адрес, който сте номинирали)
Това е всичко. Вече знаете как да се регистрирате с InMotion Hosting и знаете как да инсталирате WordPress на InMotion хостинг. Сега зависи от вас да отидете и да създадете и стартирайте своя уебсайт, блог, или онлайн магазин.