Мисля, че ще се съгласите, когато кажа: Когато хората говорят за блогове, име като "WordPress" идва по-често от, да речем, „Wix“ намлява „Shopify“. И това е предимно защото много хора не знаят Wix и Shopify идват с блестящи функции за блогове.
Точно така, и двете платформи не са известни предимно със своите Blogging възможности. Но и двете имат мощна и лесна за използване вградена функционалност за блогове.
Как да използвате Wix за блогове? Как да използвате Shopify за блогове?
Wix е най-известен като пълноправен създател на уебсайтове, който ви помага да стартирате сайт в рекордно кратко време.
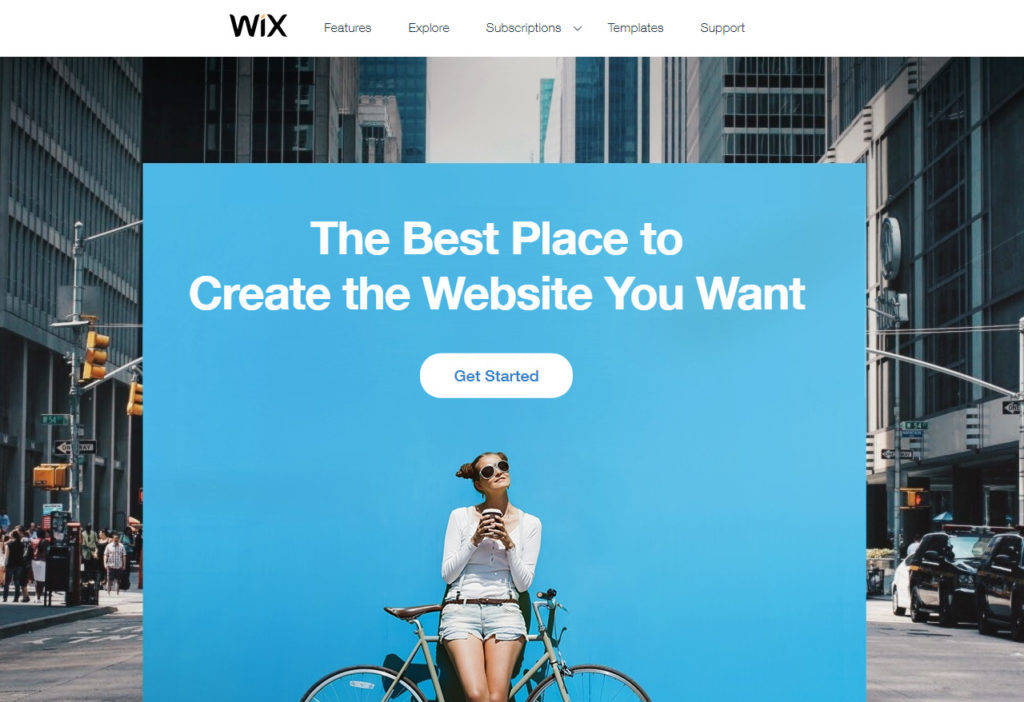
Можете да създайте различни уебсайтове в Wix благодарение на инструменти като Wix Editor, Wix ADI, красиви теми и произведения.
Момчетата са на Wix стартира с безплатен план с надеждата, че ще влезете в платени планове, започващи от $ 16 / месец.
Ако изберете безплатния план, започвате с Под-домейн, готов за SSL например, matt123.wixsite.com/websiterating но винаги можете да закупите нов персонализиран домейн или да свържете съществуващ домейн към вашия Wix сайт.
Shopifyот друга страна е реномирана платформа за електронна търговия.

Shopify се стреми силно да ви помогне да стартирате мощен онлайн магазин, преди чашата ви кафе да изстине. Платформата се доставя с интуитивен конструктор на магазини, с който просто е удоволствие да работите.
Можете да персонализирате различни теми за електронна търговия, за да постигнете най-добрата версия на вашия онлайн магазин.
Безплатна пробна версия ви стартира на Под-домейн, готов за SSL напр https://websiterating.myshopify.com, но винаги можете да стигнете до премиум абонамент, като плановете започват от само $ 29 / месец.
Това, което повечето хора не знаят, е, че и двете платформи имат доста спретнати функции за блогове.
Това е вярно; можете да използвате вградените функции за блогове Wix и Shopify, за да стартирате блог, който е съперник WordPress или блогове, задвижвани от Blogger във вашата ниша.
И в това ръководство ви показвам точно как да използвате Shopify и / или Wix за блогове, Споделете своите заключения и мисли в секцията за коментари в края, за да допринесете за дискусията.
Като премахнем това, нека се захващаме за работа.
Как да използвате Wix за блогове
Нека започнем с Wix. Как да стартирам блог в Wix?
Моето предположение тук е, че сте начинаещ, затова се насочете към Wix.com и удари Първи стъпки бутон, за да накарате топката да се търкаля.
Създаване на нов уебсайт на Wix
На следващата страница можете да изберете да влезете или да се регистрирате. В нашия случай натиснете Регистрирай се връзка, както е показано по-долу.

На страницата за регистрация попълнете формата с имейла и паролата си и щракнете върху Регистрирай се бутон, както е показано по-долу.

След това Wix ще поиска да научите повече за вашия бизнес, но можете да пропуснете тази част, както е показано по-долу.
Избрах да предоставя повече подробности, защото каква е вредата? Колкото повече информация мога да дам относно моя бизнес, толкова по-добро изживяване Wix може да предостави.

След като отговорите на два до три прости въпроса, в крайна сметка ще кацнете на следващата страница.

Както можете да видите на страницата по -горе, можете да изберете шаблон или да разрешите на Wix ADI създайте уебсайт за теб. ADI е просто акроним за Изкуствен дизайн интелигентност.
- Инструментът Wix ADI създава уебсайт автоматично въз основа на отговорите, които предоставяте на някои въпроси. Изберете кой маршрут работи за вас; просто се нуждаем от сайт на живо, който ще създаде блог, помниш ли?
За целите на този урок, аз отидох с шаблон, защото харесвам практически подход. Щракване върху Изберете шаблон връзката по-горе води до Шаблони страница, показана по-долу.

На горната страница можете да получите достъп до много шаблони в различни категории. Изберете един, който отговаря на вашите нужди, като щракнете върху редактирам бутон, видян отдолу.
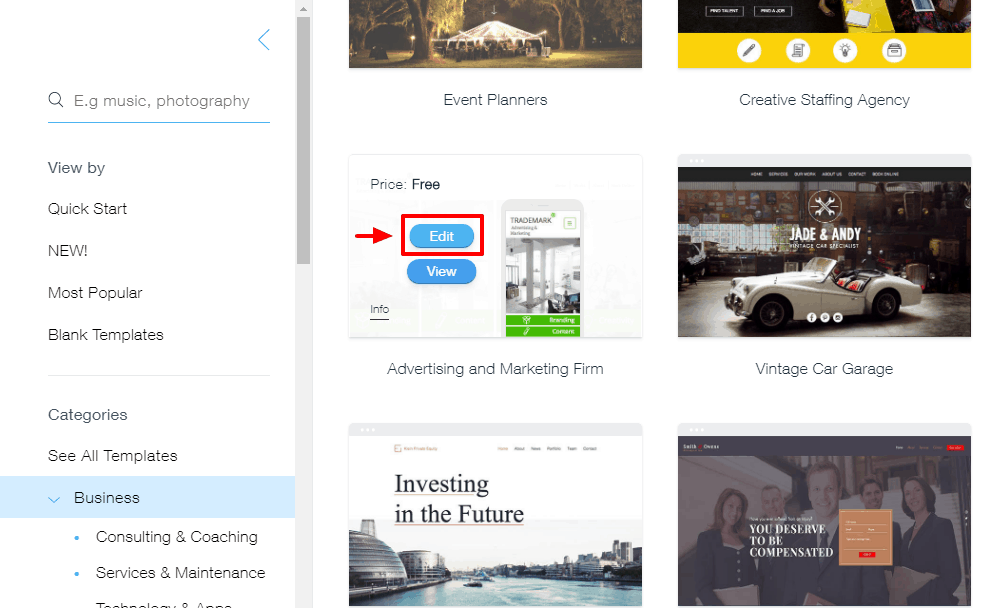
Изборът на шаблон ще стартира блестящия редактор на Wix в нов раздел, както подчертаваме по-долу.
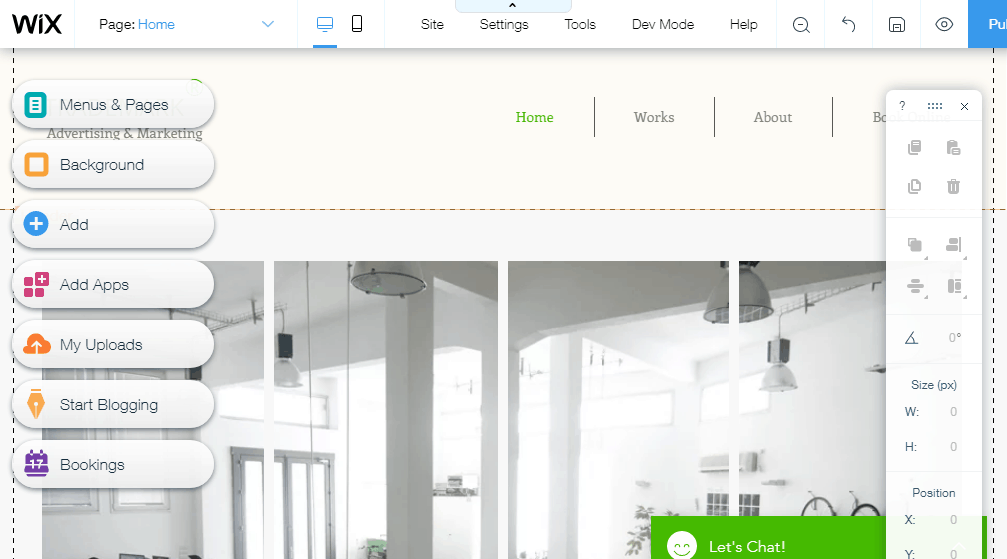
Персонализирайте уебсайта си, както желаете, и след като сте доволни от резултатите, натиснете Публикувам бутон в горната дясна част на редактора.
По този начин ще се появи изскачащ прозорец, който ви позволява или 1) да получите безплатен домейн Wix.com, или 2) да свържете свой собствен потребителски домейн.
За тази публикация отидох с безплатния домейн Wix.com.
След това натиснете Запазване и продължение бутон, както подробно описани по-долу.

След това кликнете върху Публикувай сега връзка за публикуване на вашия уебсайт или Направен бутон, за да се върнете към Wix Editor, както подчертаваме на екрана по-долу.

За целите на нашия урок избрах да публикувам уебсайта, което ни води до следните изскачащи прозорци.

Това беше бързо, нали? Щракнете върху Вижте сайта бутон, показан на изображението по-горе, за да видите вашия нов уебсайт.
Вашето име на домейн е нещо като https://matt123.wixsite.com/websiterating.
Да, знам, че е дълго и грозно, но работи! Освен това винаги можете да добавите персонализирано име на домейн.
По-долу разгледайте примерния сайт, който създаваме, без да докосвате нито един ред код.

Не е лошо за около 5 минути време. Не забравяйте, че можете да персонализирате всеки Wix шаблон докато паднеш, така че нека въображението ти се развихри.
Все пак не сме тук, за да създаваме Wix уебсайтове. Всички сме тук, за да научим повече за блоговите функции на Wix.
Добавяне на блог към вашия уеб сайт Wix
Сега, когато имаме уебсайт на живо, нека добавим блог, за да можете да започнете да споделяте своите мисли, новини и актуализации.
В Wix Editor (и красиво ли е това нещо или какво?) Щракнете върху Започнете блогове бутон и след това Добавете сега както е показано на изображението по-долу.

Изчакайте процеса да завърши и върху изскачащия прозорец, който се показва, щракнете върху Първи стъпки бутон, както подчертаваме по-долу.

Досега добре, всичко беше лесно като пай. Имате проблеми? Моля, не се колебайте да се свържете с мен в коментарите. Продължава бързо.
Wix Editor е доста интуитивното животно. Кликнете върху Първи стъпки бутон ще ви отведе до Блог мениджър плъзгач, показан по-долу.

Използвайки горния мениджър на блогове, можете да създавате нови публикации, да управлявате съществуващи публикации и да добавяте елементи на блога.
Тъй като това е първият ви път, натиснете Създайте публикация бутон за стартиране на красивия редактор за публикации, показан по-долу.

Не позволявайте на простия интерфейс да ви заблуди, горният редактор на публикации е зареден с всички функции, необходими за презареждане на вашите публикации.
Например, за да добавите избрани изображения, категории и SEO, просто натиснете Настройки за публикации връзка от дясната страна на редактора на публикации, показан по-горе. По този начин ще стартирате плъзгащото се меню, показано на изображението по-долу.

Използването на блога Wix е невероятно лесно. Не очаквам да срещнете проблеми.
Всяка функция, от която се нуждаете, е на открито, няма да се налага да копаете много, за да пишете в блог като професионалист. Наистина, това прави блоговете доста приятни, ако мога така да го кажа.
Забележка: След като добавите вашия блог, не забравяйте да щракнете върху Публикувам бутон в Wix Editor, за да запазите промените си. В противен случай вашият блог ще остане непубликуван.
Най-добрата част е, че Wix Editor автоматично ще добави блога към менюто на вашия уебсайт.
Ако се върнем към нашия примерен сайт, установяваме, че страницата на блога вече е в действие (те дори хвърлиха няколко примерни публикации за добра мярка). Вижте изображението по-долу.
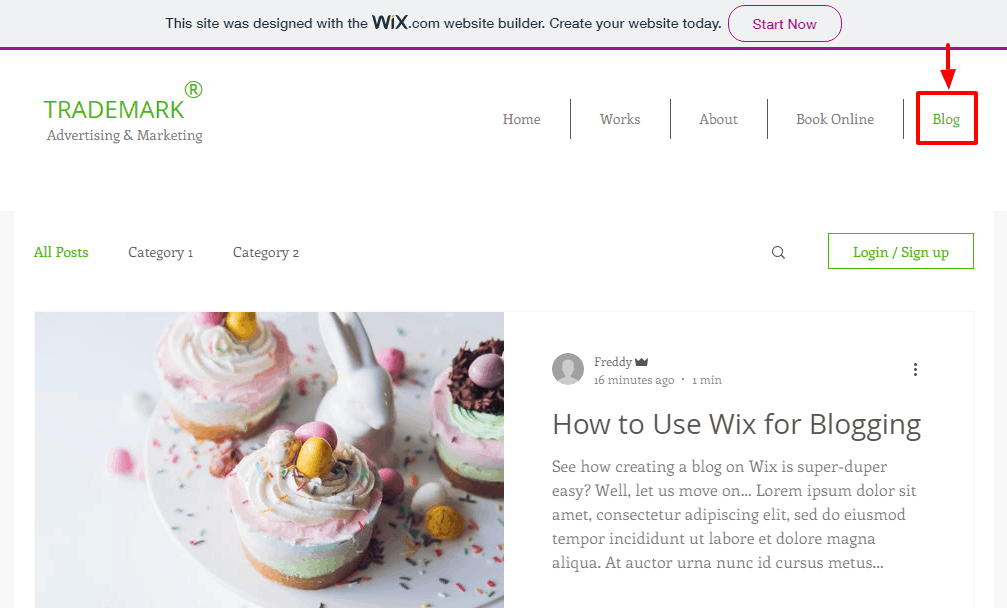
И това е!
Така създавате блог в Wix. Изпуснахме ли важни области, за които искате да научите повече? Моля, уведомете ме в коментарите и с удоволствие ще актуализирам публикацията.
Не забравяйте, че можете да персонализирате вашия блог според вашите нужди и да управлявате блоговата джунгла. Със сигурност се надяваме да се издигнете високо като орел на стероиди.
Началник към Wix.com и започнете сега за да започнете блоговете си.
Освен Wix, нека се научим как да създадем блог с помощта на Shopify.
Как да използвате Shopify за блогове
Shopify е страхотна платформа за електронна търговия (вижте ревюто ми Shopify и разберете защо), но как се изправя срещу конкуренцията като платформа за блогове? Ето как можете лесно да създадете блог в Shopify.
Началник към Shopify.com (Все още предполагам, че сте нов) и натиснете Започнете безплатна пробна версия бутон, показан по-долу.

След това въведете своя имейл адрес, парола и име на магазин. След това натиснете Създайте своя магазин бутон, както подчертаваме в екранната графика по-долу.

Pro съвет: Вземете навика да създавате силни пароли. Освен това, никога не използвайте същото парола за различни акаунти и редовно променяйте паролата си.
След като данните ви преминат, Shopify ви пренасочва към интро страницата, където, подобно на Wix, те искат повече информация за вашия бизнес. Ето как изглежда това.

Кажете им колкото можете. Освен това можете да пропуснете страницата с добре дошли и да преминете направо към бизнеса.
Както обикновено, отделих време, за да предоставя колкото се може повече информация за този урок. В края на всичко ще получите таблото за управление на администратора, показано по-долу.

Преди да направите нещо, влезте в пощенската си кутия и потвърдете имейла си.

Щракването върху Завършете регистрацията си бутонът ви връща обратно към таблото за управление на Shopify admin. На таблото за администратор можете да направите няколко неща. Можете (в номериран ред):
- Започнете да добавяте нови продукти в магазина си
- Персонализирайте тема
- Добавете персонализиран домейн
Накратко ще разгледам първите две области и след това можем да добавим блог. Става ли? Страхотно 🙂
Добавяне на нов продукт към вашия магазин Shopify
Добавяне на нов продукт към вашия Магазин за магазини е работата на четвъртокласниците. Просто влезте в таблото си за управление и щракнете върху Добавете продукт бутон, както е показано по-долу.

На следващия екран на продуктовия редактор добавете подробности за продукта си (и можете да добавите много!) И натиснете Save бутон, както е показано на изображението по-долу.

След добавяне на вашия продукт (и можете да добавите толкова, колкото искате), кликнете върху Начало да се върнете към административното табло, както е показано по-долу.

Персонализиране на вашата Shopify тема
Shopify ви позволява да персонализирате външния вид на вашия онлайн магазин, без да нарушавате потта. Как? В таблото за управление на администратора под раздела Персонализиране на тема натиснете Персонализирайте темата бутон, както е показано по-долу.

Щракването върху горния бутон ще ви отведе до Страница за шопиране с теми, където можете да избирате от селекция от безплатни и премиум теми, както е показано по-долу. За този урок отидох с безплатни теми.
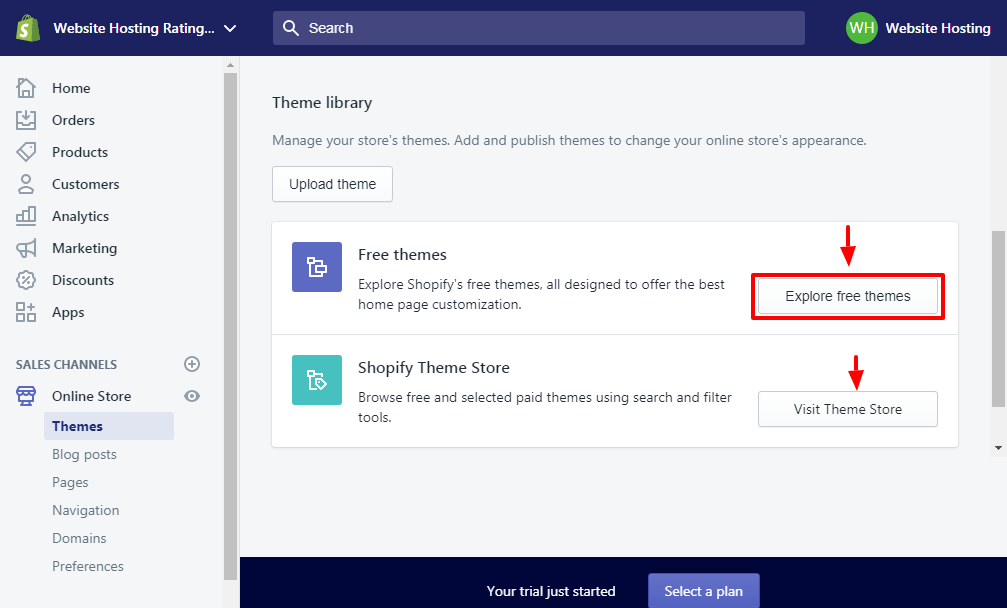
Кликнете върху Разгледайте безплатни теми бутон за стартиране на изскачащия прозорец, показан по-долу.

Кликнете върху тема по ваш избор и натиснете върху Добавяне към библиотеката с теми бутон, както е показано на изображението по-долу.
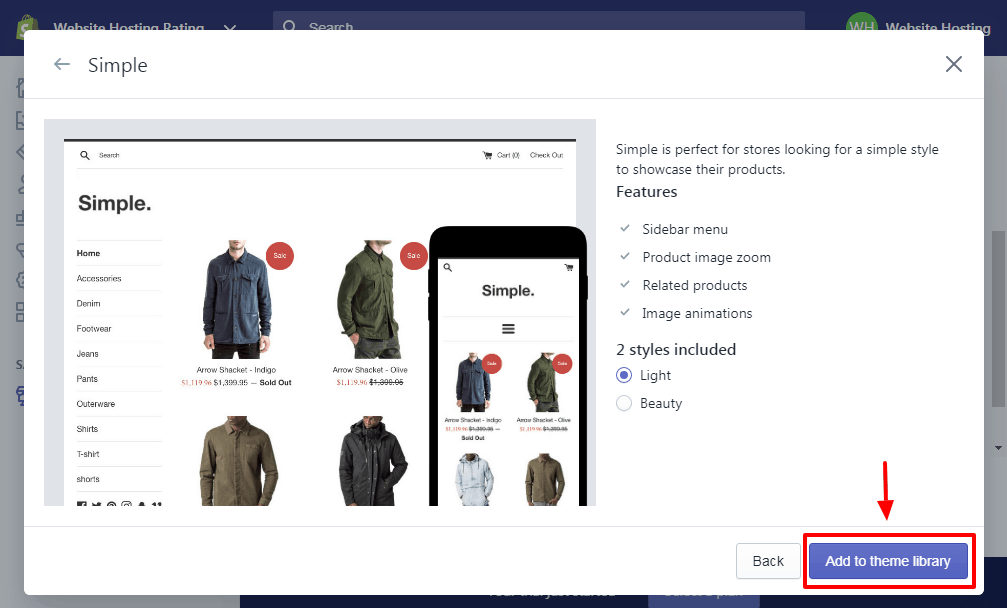
След като добавите тема в библиотеката си, можете да я оформите като щракнете върху Персонализиране връзка, както подробно в екрана по-долу.

Когато кликнете върху Персонализиране връзка, Shopify ви пренасочва към лесния за използване редактор на уебсайтове, показан по-долу.

Тук можете да персонализирате своя онлайн магазин Shopify, докато не изпаднете. Разгърнете творческия си гений и създайте магазина на вашите мечти. Ако резултатите са задоволителни, натиснете Публикувам бутон в горната дясна част на редактора, за да запазите промените си.
Сега върху добавяне на блог към вашия Shopify блог.
Как да добавите блог към вашия магазин Shopify
В навигационното табло на Shopify admin отворете Онлайн магазин -> Публикации в блога и кликнете върху Създайте публикация в блога бутон, както подчертаваме по-долу.

След това добавете съдържанието на публикацията си в блога в красивия редактор на публикации, както се вижда на следващото изображение. Очевидно не забравяйте да запазите публикацията си.

Горният редактор на публикации идва с всички камбани и свирки на редактор от световна класа. Получавате всичко от представени изображения, категории, SEO и така нататък.
И по-долу, как се появява публикацията в блога в Дебют тема без много персонализиране.

Това беше лесно, нали? За съжаление, за разлика от Wix, трябва да добавите блога си към собственото си навигационно меню. Как?
В Shopify Editor изберете секцията, в която се намира вашето меню за навигация, както е показано на изображението по-долу.

За този урок, аз също работя с Прост тема, така че менюто ми е в страничната лента. Избирам секцията Sidebar и след това щракнете върху Редактиране на меню връзка на Меню раздела, както е показано по-долу.

Това отваря отвора навигация страница в нов раздел. След това щракнете Добавяне на елемент от менюто както е показано по-долу.

В изскачащия прозорец, който се показва, добавете името на вашия блог, напр. Блогът на Мат, и след това изберете типа на връзката от връзка падащото меню, както е показано по-долу. Забележка: Трябва да изберете блогове за да добавите връзка към вашия блог.

Най-накрая удари Добави бутон. След това натиснете Save бутон, както е показано по-долу и вашата работа е свършена.
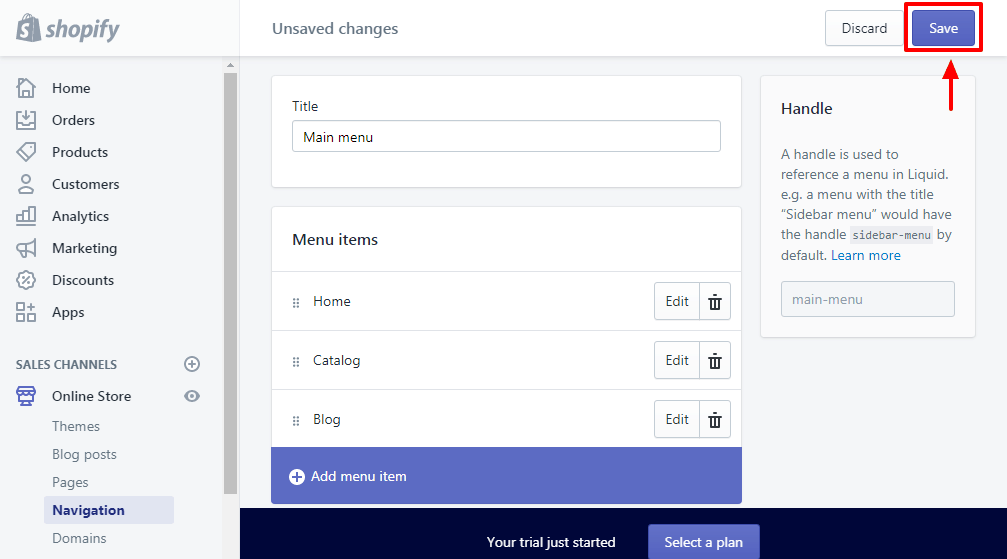
Леле, какъв сложен начин за добавяне на прост елемент от менюто? Сега, ако отидем на нашия примерен сайт, Блог елемент от менюто е точно там, където сме го искали. Вижте изображението по-долу.

Началник към Шофирайте и започнете блога си сега!
Фу, това се превърна в много дълга публикация в блога; така или иначе се надявам, че днес сте научили нещо тук.
Резюме – Как да блогвате в Wix и Shopify?
WordPress и Blogger са популярни блог платформи без съмнение, но ако сте започнали Wix or Shopify, не е нужно да се движите другаде, за да създадете мощен блог.
Wix и Shopify идват с мощни блогърски възможности, които ще направят създаването на блог лесно. Ако играете правата на вашата карта, може да не изглеждате никога WordPress начин отново.
Оставих ли нещо важно, което бихте искали да научите? Имате ли въпроси или предложения? Моля, уведомете ни в коментарите. Наздраве за създаване на успешен блог на Wix или Shopify!