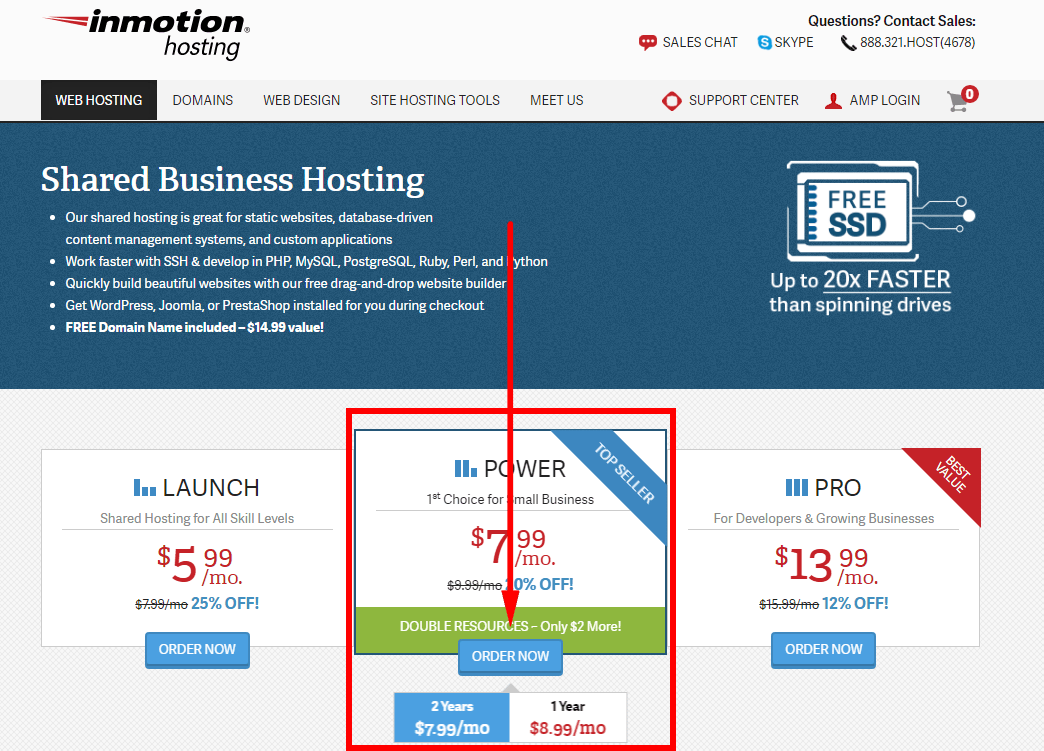এখানে আমি আপনাকে দিয়ে যাচ্ছি ইনমোশন হোস্টিং দিয়ে কীভাবে সাইন আপ করবেন, এবং কিভাবে ইনস্টল করতে হবে WordPress ইনমোশন হোস্টিংয়ে। এটি আপনাকে তাদের সাথে আপনার ওয়েবসাইট বা ব্লগ হোস্টিং এবং তৈরি করার দিকে প্রথম পদক্ষেপ নিতে সহায়তা করবে।
InMotion হোস্টিং এটি সেখানকার সবচেয়ে সম্মানিত এবং নির্ভরযোগ্য হোস্টিং পরিষেবাগুলির মধ্যে একটি এবং এটি প্রাচীনতমগুলির মধ্যে একটি৷ অতীতে, আমি তাদের সাথে একটি ভাল অভিজ্ঞতা হয়েছে এবং আপনি করতে পারেন আমার ইনমোশন হোস্টিং পর্যালোচনা পড়ুন.
নিবন্ধন করা ইনমোশন হোস্টিংয়ের সাথে ওয়েব হোস্টিংয়ের জন্য খুব সোজা এবং সহজ কাজ এবং এবং ইনস্টল করার WordPress এটি করা আরও সহজ কাজ।
ইনমোশন হোস্টিং দিয়ে কীভাবে সাইন আপ করবেন
প্রথমত, আপনি কীভাবে ইনমোশনে সাইন আপ করবেন তার মধ্য দিয়ে আমাকে আপনাকে চলতে দিন।
পদক্ষেপ 1. আপনার হোস্টিং পরিকল্পনা চয়ন করুন
দেখুন www.inmotionhosting.com এবং পরিকল্পনা চয়ন করুন আপনি ব্যবহার করতে চান
পদক্ষেপ 2. আপনার ডোমেন নাম চয়ন করুন
আপনি চান তাহলে চয়ন করুন একটি ডোমেইন নিবন্ধন করুন ইনমোশন হোস্টিং সহ নাম, বা আপনি যদি ইতিমধ্যে একটি ডোমেন আছে আপনি যে নামটি ব্যবহার করতে চান তা নাম দিন।

পদক্ষেপ 3. আপনার হোস্টিং পরিকল্পনা কনফিগার করুন
যা চয়ন করুন তথ্য কেন্দ্র আপনি ব্যবহার করতে চান সার্ভার। উভয় ক্ষেত্রেই মার্কিন পূর্ব উপকূল (যদি আপনি ইউরোপে থাকেন তবে এটি চয়ন করুন) বা মার্কিন পশ্চিম উপকূল (আপনি যদি এশিয়া প্রশান্ত মহাসাগরে থাকেন তবে এটি বেছে নিন)।
আপনি ইনমোশন হোস্টিং করতে চান তা চয়ন করুন প্রাক ইনস্টল WordPress (বা জুমলা, প্রেস্টাশপ বা বোল্ডগ্রিড) আপনার জন্য।

পদক্ষেপ 4. আপনার হোস্টিং অ্যাকাউন্ট তৈরি করুন
আপনার ইমেল ঠিকানা লিখুন এবং চালিয়ে যান ক্লিক করুন।

পদক্ষেপ 5. আপনার অ্যাকাউন্টের বিশদটি পূরণ করুন
আপনার নাম, ঠিকানা এবং যোগাযোগের বিশদটি পূরণ করুন এবং আপনার পছন্দসই অর্থ প্রদানের পদ্ধতিটি নির্বাচন করুন।
ইনমোশন হোস্টিং ক্রেডিট কার্ডের অর্থ প্রদান (ভিসা, মাস্টারকার্ড, আমেরিকান এক্সপ্রেস এবং আবিষ্কার) গ্রহণ করে পাশাপাশি চেক এবং মানি অর্ডারের মাধ্যমে প্রদান করে।
এরপর, যান এবং আপনার অর্ডার পর্যালোচনা করুন এবং অবশেষে আপনার অর্ডার জমা দিন - এবং আপনার কাজ শেষ!
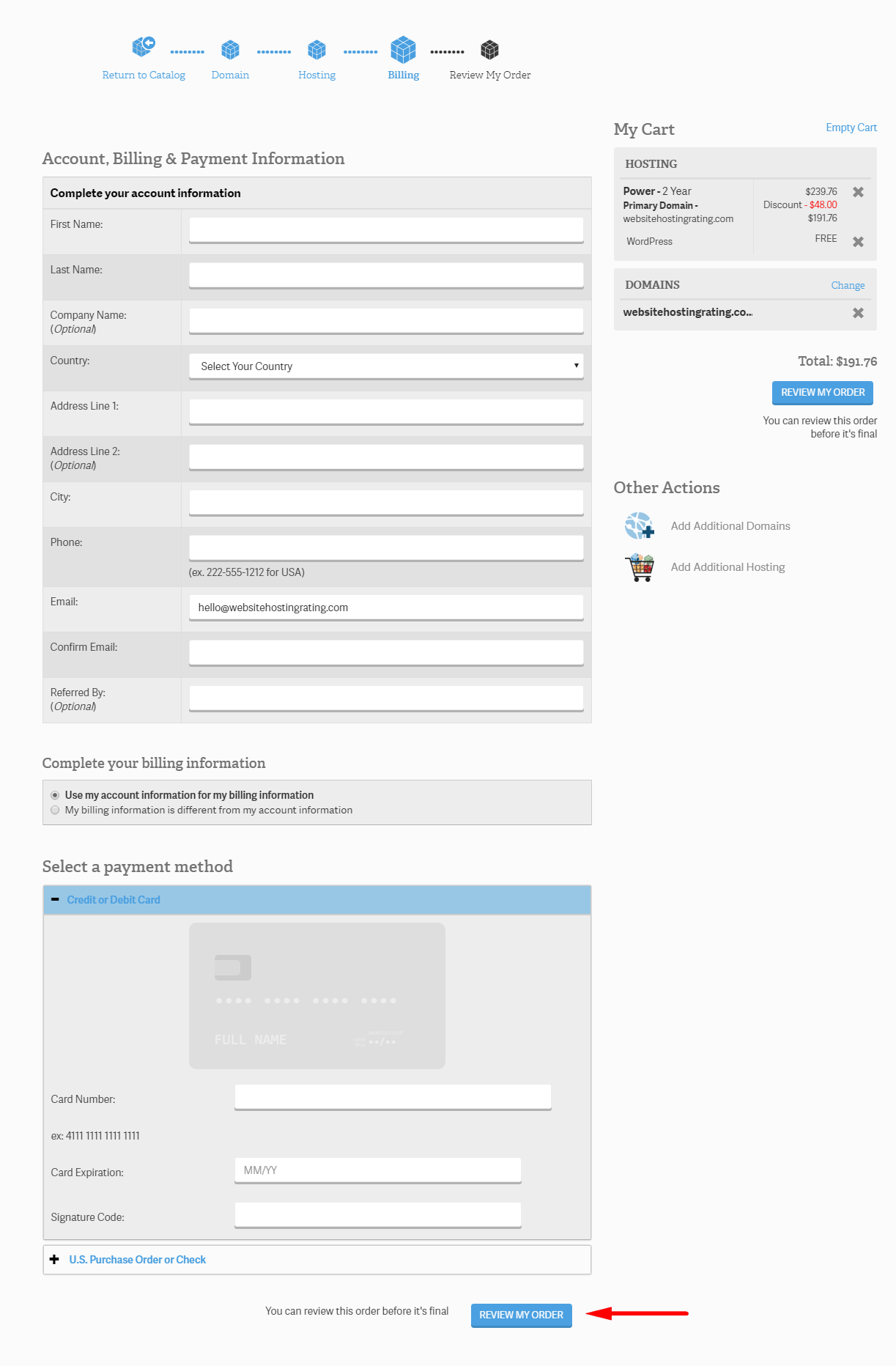
এরপরে, আপনি কীভাবে ইনস্টল করবেন আমি তার মধ্য দিয়ে চলতে চলেছি WordPress ইনমোশন
কিভাবে ইনস্টল করতে হবে WordPress ইনমোশন হোস্টিংয়ে
ইনস্টল করার পরম সহজ উপায় WordPress ইনমোশন হোস্টিং করতে হয় পাওয়া WordPress আপনি সাইন আপ করার সময় প্রাক ইনস্টলড ইনমোশন সহ (যা আমি ব্যাখ্যা করেছি) এখানে উপরে).
তবে আপনি ইনস্টল করতে পারেন WordPress আপনি সফটাক্যুলাস নামে একটি ইনস্টলেশন প্রোগ্রাম ব্যবহার করে সাইন আপ করার পরে।
কিভাবে ইনস্টল করতে হবে WordPress অনমোশন সফটাক্যুলাস ব্যবহার করে
- ধাপ 1। আপনার ইনমোশন হোস্টিংয়ে লগ ইন করুন অ্যাকাউন্ট ম্যানেজমেন্ট প্যানেল (এএমপি).
- ধাপ 2। আপনার অ্যাকাউন্টের নাম অনুসারে, সিপ্যানেল বাটনে ক্লিক করুন. তারপরে আপনাকে পুনঃনির্দেশিত করা হবে এবং স্বয়ংক্রিয়ভাবে cPanel-এ লগ ইন করা হবে। বিকল্পভাবে, আপনি domainname.com/cpanel (আপনার প্রকৃত ডোমেন নাম দিয়ে domainname.com প্রতিস্থাপন করুন) টাইপ করে আপনার ব্রাউজারের ঠিকানা বারের মাধ্যমে cPanel অ্যাক্সেস করতে পারেন।

- ধাপ 3। ক্লিক করুন সফটাকুলাস লিঙ্ক, যা সফ্টওয়্যার / পরিষেবাদি বিভাগে অবস্থিত।
- ধাপ 4। ক্লিক করুন WordPress আইকন.
- ধাপ 5। ক্লিক করুন ইনস্টল বোতাম.
- ধাপ 6। পূরণ করুন ইনস্টলেশন বিবরণ (নীচে দেখুন) এবং তারপরে ইনস্টল বোতামটি ক্লিক করুন পৃষ্ঠার নীচের অংশে অবস্থিত.

- ধাপ 7। এখন আপনাকে আপনার পৃষ্ঠাগুলির সেটিংস সহ একটি পৃষ্ঠায় নিয়ে যাওয়া হবে WordPress সাইট। এখানে আমি প্রতিটি সেটিংস এক এক করে যাচ্ছি:
- প্রোটোকল চয়ন করুন। আপনার প্রদত্ত কোন প্রোটোকল চয়ন করুন WordPress ওয়েবসাইট থেকে প্রবেশযোগ্য হওয়া উচিত। উদাহরণস্বরূপ আমি ব্যবহার করি https://www.ওয়েবসাইটহোস্টিংরেট.কম
- ডোমেন চয়ন করুন। আপনি যে ডোমেন নামটি ইনস্টল করতে চান তা নির্বাচন করুন WordPress ড্রপ বক্স থেকে চালু
- ডিরেক্টরিতে ইনস্টল করুন। সরাসরি ডোমেনে ইনস্টল করার জন্য এই ফাঁকা ছেড়ে দিন। আপনি যদি নিজের সাইটের সাবফোল্ডারে ইনস্টল করছেন তবে আপনি ফোল্ডারের নাম টাইপ করুন। উদাহরণস্বরূপ, আপনি যদি ফোল্ডার-নাম টাইপ করেন তবে ডাব্লুপি ইনস্টল করা হবে: ওয়েবসাইট.com/folder-name।
- সাইটের নাম। আপনার নাম WordPress সাইটে.
- সাইটের বর্ণনা। আপনার জন্য বিবরণ বা "ট্যাগলাইন" WordPress সাইটে.
- মাল্টিসাইট (WPMU) সক্ষম করুন। আপনি ডাব্লুপিএমইউ (মাল্টিউজার) সক্ষম করতে চান না বলে এই বাক্সটি চেক করা হয়েছে কিনা তা নিশ্চিত করুন।
- প্রশাসনের ব্যবহারকারীর নাম। আপনার জন্য একটি ব্যবহারকারীর নাম লিখুন WordPress ড্যাশবোর্ড লগইন।
- অ্যাডমিন পাসওয়ার্ড। আপনার জন্য একটি পাসওয়ার্ড লিখুন WordPress ড্যাশবোর্ড লগইন।
- প্রশাসন ইমেল। আপনার জন্য একটি ইমেল ঠিকানা লিখুন WordPress ড্যাশবোর্ড লগইন।
- ভাষা নির্বাচন কর। আপনি কোন ভাষা পছন্দ করবেন তা চয়ন করুন WordPress প্ল্যাটফর্ম ইনস্টল করা আছে supported সমর্থিত ভাষার তালিকাগুলি বেশ বড় এবং সম্ভবত আপনি সেখানে আপনার স্থানীয় ভাষা পাবেন
- সীমাবদ্ধ লগইন প্রচেষ্টা (লগইনাইজার)। আপনি "সীমাবদ্ধ লগইন প্রচেষ্টা" প্লাগইনটি ইনস্টল করতে চাইলে এই চেকবক্সটি সক্ষম করুন, কারণ এটি আপনার উপর সুরক্ষা বাড়ায় WordPress ওয়েবসাইট
- ইনস্টল করার জন্য একটি থিম চয়ন করুন। আপনি যদি ব্যবহার করতে না চান তবে কোনওটিই নির্বাচন করুন WordPress ড্রপডাউন থেকে থিম।
- উন্নত বিকল্প। এখানে আপনি ডাটাবেসের নাম এবং সারণি উপসর্গের নাম পরিবর্তন করতে পারেন, তবে আপনি পূর্বনির্ধারিত মানকে যেমন রাখতে পারেন তেমন রেখে দিতে পারেন।
- ইনস্টল করুন। ইনস্টল বোতামটি হিট করুন এবং WordPress ইনস্টল করা শুরু হবে, একবার হয়ে গেলে আপনাকে লগইন বিশদ দেখানো হবে (এবং আপনি মনোনীত উপরের ইমেল ঠিকানায় ইমেলও করেছেন)
এটাই সব. এখন আপনি জানেন কিভাবে InMotion হোস্টিং এর সাথে সাইন আপ করতে হয় এবং আপনি কিভাবে ইন্সটল করতে হয় তা জানেন WordPress ইনমোশন হোস্টিং-এ। এখন এটা আপনি যান এবং তৈরি এবং আপনার ওয়েবসাইট, ব্লগ চালু করুন, বা অনলাইন স্টোর।