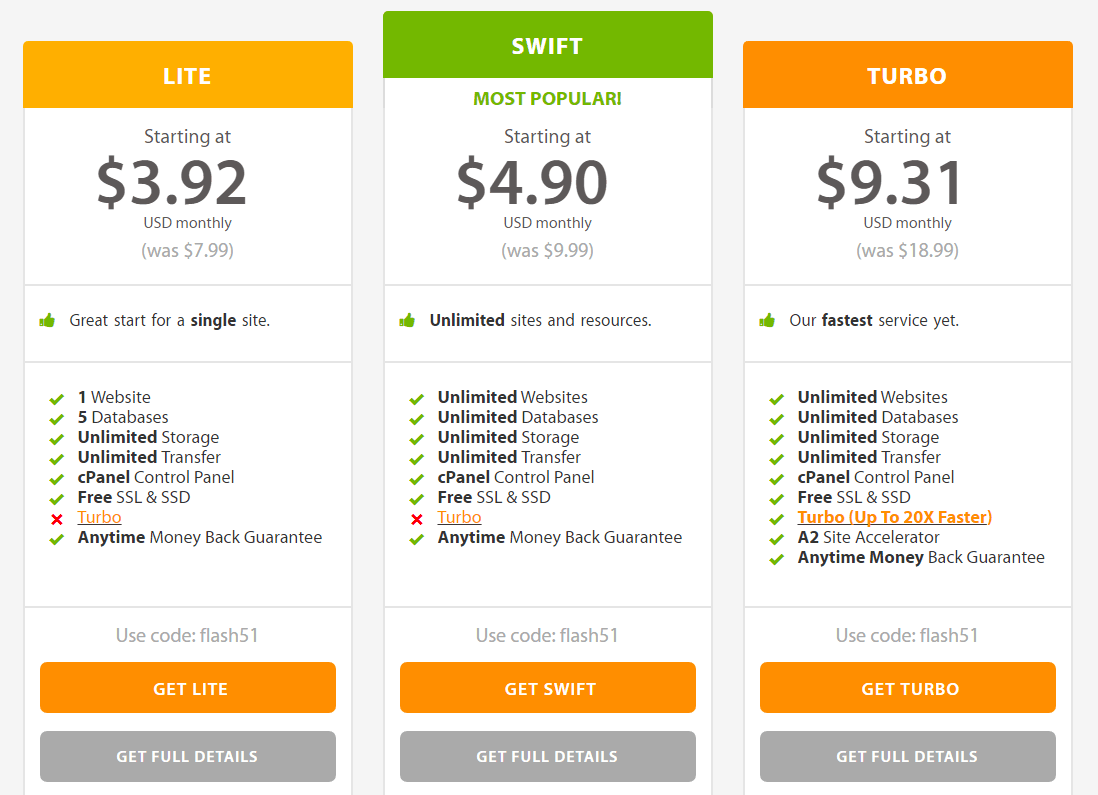Du har undersøgt webhostingtjenester og tænkt på tilmelding hos A2 Hosting. Godt valg, men måske ved du ikke, hvor du skal starte?
Her er min nemme tutorial, der viser dig hvordan du tilmelder dig med A2 Hosting, og jeg viser dig hvordan du installerer WordPress på A2 Hosting.
Denne tutorial hjælper dig med at tage det første skridt i retning af at være vært for dit websted med A2 Hosting.
A2 Hosting ejes uafhængigt, hvilket betyder, at de har fuld kontrol over alle deres servere, hvilket er et enormt plus i monopolet hos hostingudbydere derude.
De går også meget op i de tre vigtigste hostingfunktioner - hastighed, funktioner og support. Hvis du vil have mere information, skal du tjekke ud min anmeldelse af A2 Hosting her.
Tilmelding med A2 Hosting er meget ligetil og let at gøre, og installation WordPress på A2 Hosting kunne ikke være nemmere.
Lad mig vise dig hvordan ...
Sådan tilmelder du dig A2 Hosting
Trin 1. Vælg din A2 Hosting-plan
Besøg www.a2hosting.com , vælg planen du vil bruge. (Jeg anbefaler Turbo-planen, det er den dyreste delte plan, de tilbyder, men den indlæser dit websted virkelig hurtigt).
Trin 2. Vælg dit domænenavn

Derefter bliver du bedt om at vælge et domæne. Du kan enten registrere et helt nyt domæne navn med A2, eller du kan overfør dit eksisterende domæne fra en anden registrator til A2, eller du kan bruge dit eksisterende domæne og opdater navneservere.
Trin 3. Konfigurer indstillingerne for din plan

Her står du overfor en flok indstillinger, du har brug for at konfigurere, plus betalte ekstramateriale (som du altid kan opgradere til senere).
- Du skal vælge din foretrukne faktureringscyklus.
- Vælg, om du vil have en dedikeret IP-adresse (Jeg anbefaler det ikke, medmindre du er oprettet en Shopify e-handelswebsted og har brug for et privat SSL-certifikat).
- Prioriteret støtte , DropMySite-sikkerhedskopier på stedet er ting, du ikke rigtig har brug for.
- Du får også vælge din foretrukne server placering (vælg en, der er tættest på dig og dine kunder eller besøgende).
- PerformancePlus , Barracuda Spam Firewall er to andre opgraderinger, som du egentlig ikke har brug for.
- Du kan vælge et SSL-certifikat, Let's Encrypt er gratis og et godt valg for personlige og små virksomheders websteder.
- Den næste mulighed er en vigtig mulighed. Her kan du vælge, om du vil have A2 Hosting til automatisk installation WordPress (eller Joomla, PrestaShop, plus indlæser mere software) til dig.
- Den sidste mulighed er CloudFlare plus, hvilket er endnu en opgradering, du ikke har brug for lige nu.
Klik på Fortsæt.
Trin 4. Gennemgå dine detaljer
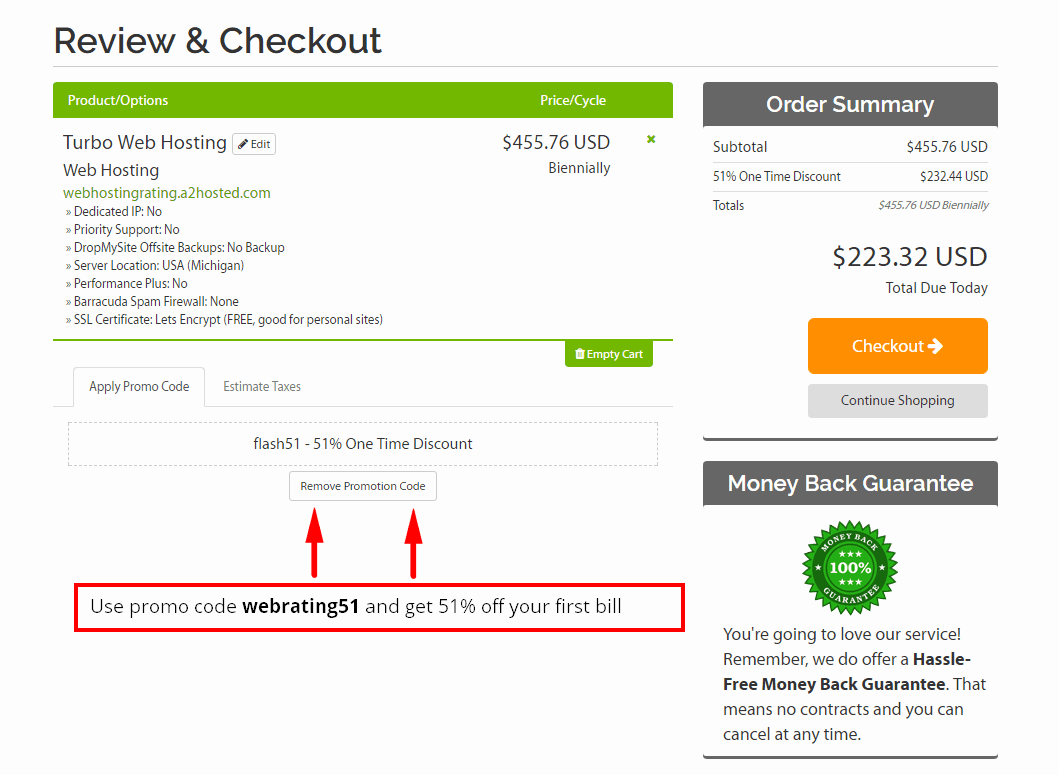
Kontroller, at alt er i orden.
PS: Brug promo-kode webrating51 for at få 51% rabat på din første regning
Trin 5. Kassen

Udfyld dine personlige oplysninger, faktureringsadresse, en adgangskode til kontoen, og vælg din foretrukne betalingsmetode.
A2 Hosting accepterer kreditkortbetalinger (Visa, MasterCard, American Express og Discover), bankoverførsel, Skrill, 2CheckOut og en række andre betalingsmuligheder.
Klik derefter på udfyld din ordre, og din konto bliver oprettet.
Gå nu over til din e-mail-indbakke, og du vil modtage din ordrebekræftelse samt en velkomst-e-mail med alle dine login-oplysninger.
Sådan installeres WordPress På A2 Hosting
Den absolut nemmeste måde at installere WordPress på A2 Hosting-konto er det at vælge at få WordPress forudinstalleret, når du tilmelder dig med A2 Hosting og konfigurere indstillingerne (som jeg forklarede her ovenfor).
Du kan dog også installere WordPress efter at du har tilmeldt dig A2 Hosting ved hjælp af et installationsprogram kaldet Softaculous.
Sådan installeres WordPress på A2 Hosting ved hjælp af Softaculous
- Trin 1. Log ind på din A2 Hosting Kontrolpanel (cPanel).
- Trin 2. Klik på WordPress A2 optimeret link, som er placeret i Softaculous App Installer sektion.

- Trin 3. Dette fører dig til WordPress installationsafsnit

- Trin 4. Klik på knappen Install.
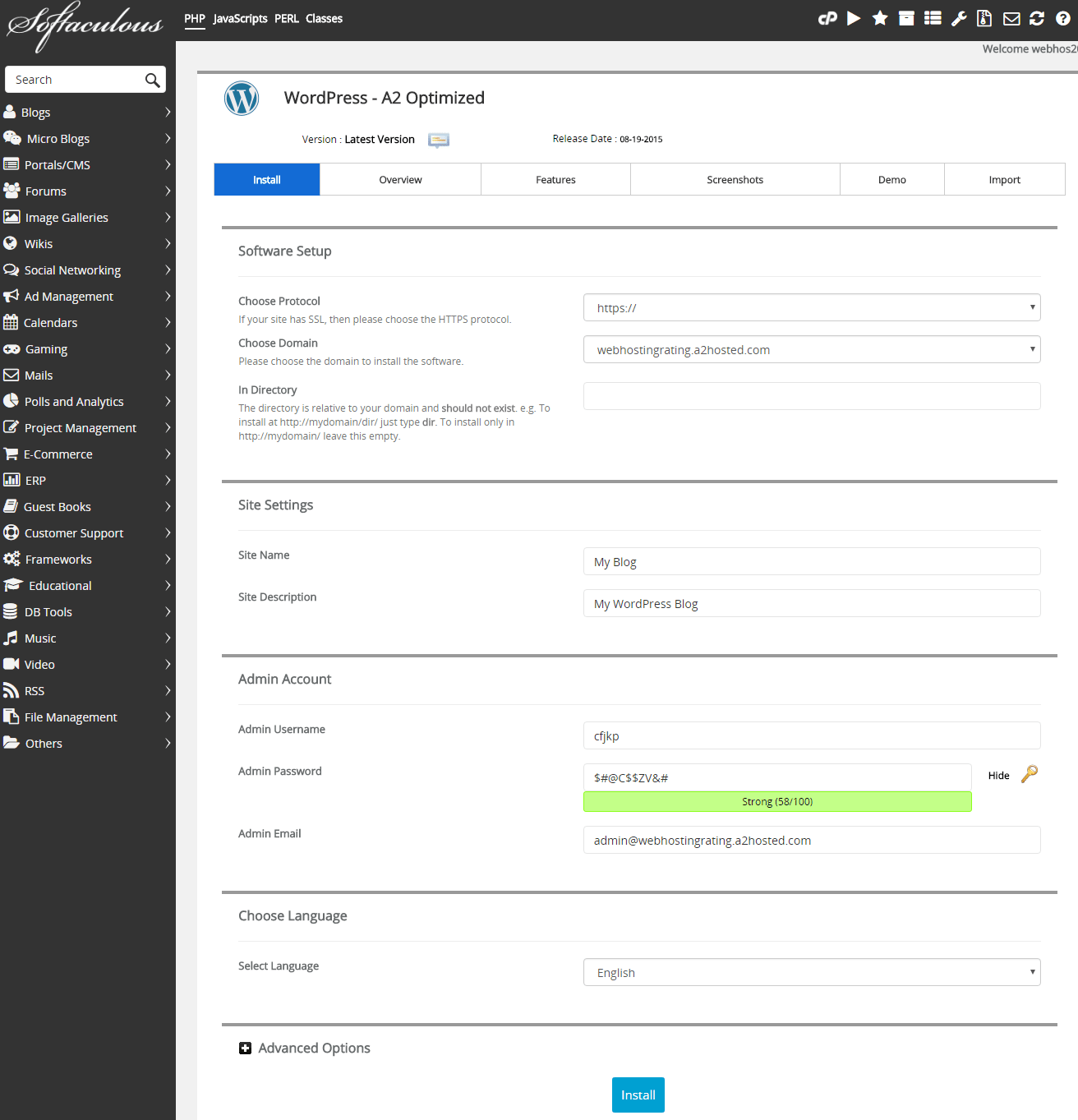
- Trin 5. Udfyld installationsoplysninger (se nedenfor) og derefter Klik på knappen Installer nederst på siden.
- Trin 6. Dernæst leder jeg dig gennem hvert af trinene på WordPress side med installationsindstillinger.
- Vælg protokol. Vælg hvilke af de medfølgende protokoller din WordPress hjemmesiden skal være tilgængelig fra. Jeg bruger f.eks https://www
- Vælg domæne. Vælg det domænenavn, du vil installere WordPress tændt fra drop-boksen
- Installer i biblioteket. Lad dette være tomt for at installere direkte på domænet. Hvis du installerer i en undermappe på dit websted, skriver du mappenavnet. Hvis du f.eks. Indtaster mappenavn, installeres WP: website.com/foldername.
- Side navn. Navnet på din WordPress site.
- Site Description. Beskrivelsen eller "tagline" til din WordPress site.
- Admin brugernavn. Indtast et brugernavn til dit WordPress Dashboard-login.
- Admin adgangskode. Indtast et kodeord til din WordPress Dashboard-login.
- Admin e-mail. Indtast en e-mail-adresse til din WordPress Dashboard-login.
- Vælg sprog. Vælg det sprog, du gerne vil have dit WordPress platform installeret i. Listen over understøttede sprog er ret stor, og sandsynligvis finder du dit modersmål der
- Avancerede indstillinger. Her kan du omdøbe databasens navn og tabelpræfiks, men du kan efterlade standardværdierne som de er.
- Installer. Klik på installationsknappen og WordPress begynder installationen, når det er gjort, vises login-detaljerne (og e-mailes også til ovennævnte e-mail-adresse, du har nomineret)
Det er alt. Nu ved du, hvordan du tilmelder dig med A2 Hosting, og du ved, hvordan du installerer WordPress på A2 Hosting. Nu er det op til dig at gå og Opret og start dit websted, din blogeller onlinebutik.
For de seneste priser og tilbud - besøg A2Hosting.com
Brug denne eksklusive A2 Hosting-promo-kode: webrating51 og få 51% rabat på din første regning