Jeg tror, du vil være enig, når jeg siger: Når folk taler om blogging, et navn som f.eks "WordPress" kommer oftere op end, siger, "Wix" , "Shopify". Og det er overvejende fordi mange mennesker ikke ved det Wix og Shopify kommer med strålende blogging funktioner.
Det er rigtigt, begge platforme er ikke primært kendt for deres Blogging muligheder. Men de har begge en kraftfuld og brugervenlig indbygget blogfunktion.
Hvordan bruges Wix til blogging? Hvordan bruges Shopify til blogging?
Wix er bedst kendt som en fuldt udbygget webstedsbygger, der hjælper dig med at starte et websted på rekordtid.

Du kan oprette en række forskellige websteder på Wix takket være værktøjer som Wix Editor, Wix ADI, smukke temaer og værker.
De fyre over på Wix starter dig med en gratis plan med håb om, at du vil låse fast på betalte planer, der starter kl $ 16 / måned.
Hvis du vælger den gratis plan, starter du med en SSL-klar underdomæne f.eks, matt123.wixsite.com/websiterating men kan du altid købe et nyt brugerdefineret domæne eller linke et eksisterende domæne til dit Wix-sted.
Shopifypå den anden side er en velrenommeret e-handelsplatform.

Shopify har stort fokus på at hjælpe dig med at lancere en kraftfuld netbutik, før din kop kaffe bliver kold. Platformen leveres med en intuitiv butiksbygger, der simpelthen er en fornøjelse at arbejde med.
Du kan tilpasse en række forskellige e-handelstemaer for at opnå den bedste version af din online butik.
En gratis prøveperiode starter dig på en SSL-klar underdomæne f.eks https://websiterating.myshopify.com, men du kan altid køre op til et premiumabonnement med planer, der starter lige $ 29 / måned.
Hvad de fleste mennesker ikke ved er, at begge platforme har ret pæne blogging-funktioner.
Det er rigtigt; du kan bruge Wix og Shopify indbyggede blogging-funktioner til at køre en blog, der konkurrerer WordPress eller blogger-drevne blogs i din niche.
Og i denne guide viser jeg dig nøjagtigt hvordan man bruger Shopify og / eller Wix til blogging. Del dine fund og tanker i kommentarafsnittet til sidst for at bidrage til diskussionen.
Lad os gå i gang med det af vejen.
Sådan bruges Wix til blogging
Lad os starte med Wix. Hvordan starter man en blog på Wix?
Min antagelse her er, at du er en begynder, så gå over til Wix.com og ramte Kom i gang knappen for at få bolden til at rulle.
Oprettelse af et nyt Wix-websted
På den næste side kan du enten vælge at logge ind eller tilmelde dig. I vores tilfælde skal du ramme Log på link som vist nedenfor.

Udfyld formularen med din e-mail og adgangskode på tilmeldingssiden og klik på Log på knappen som vist nedenfor.

Derefter vil Wix bede om at lære mere om din virksomhed, men du kan springe over denne del som vist nedenfor.
Jeg valgte at give flere detaljer, fordi hvad er skaden? Jo mere information jeg kan give om min virksomhed, jo bedre en oplevelse Wix kan give.

Når du har besvaret to til tre enkle spørgsmål, kommer du til sidst på den næste side.

Som du kan se på siden ovenfor, kan du enten vælge en skabelon eller lade Wix ADI oprette en hjemmeside for dig. ADI er simpelthen et akronym for Kunstig design intelligens.
Wix ADI -værktøj opretter et websted automatisk baseret på de svar, du giver på nogle spørgsmål. Vælg den rute, der virker for dig; vi mangler bare et live -websted, der skal oprette en blog, kan du huske?
Med henblik på denne tutorial gik jeg med en skabelon, fordi jeg kan lide en praktisk tilgang. Klik på Vælg en skabelon linket ovenfor fører til skabeloner side vist nedenfor.

På ovennævnte side kan du få adgang til mange skabeloner i forskellige kategorier. Vælg en der passer til dine behov ved at klikke på Redigere knappen ses nedenfor.

Valg af en skabelon starter den strålende Wix Editor i en ny fane, som vi fremhæver nedenfor.

Tilpas dit websted, som du ønsker, og når du er tilfreds med resultaterne, skal du trykke på Udgiv -knappen øverst til højre på editoren.
Hvis du gør det, åbnes et pop-up-vindue, der giver dig mulighed for enten 1) at få et gratis Wix.com-domæne eller 2) forbinde dit eget brugerdefinerede domæne.
Til dette indlæg gik jeg med det gratis Wix.com-domæne.
Derefter rammer du Gem og fortsæt knappen, som vi detaljerer nedenfor.

Klik derefter på knappen Udgiv nu link for at offentliggøre dit websted eller Udført knappen for at vende tilbage til Wix Editor, som vi fremhæver i skærmbilledet nedenfor.

Med henblik på vores tutorial valgte jeg at offentliggøre webstedet, som fører os til følgende pop-up.

Det var hurtigt, ikke? Klik på Vis websted knappen vist på billedet ovenfor for at se dit helt nye websted.
Dit domænenavn er noget lignende https://matt123.wixsite.com/websiterating.
Ja jeg ved godt det er langt og grimt, men det virker! Desuden kan du altid tilføje et brugerdefineret domænenavn.
Nedenfor kan du se på eksempelsiden, vi opretter, uden at røre ved en enkelt kodelinie.

Ikke dårligt i ca. 5 minutter. Husk at du kan tilpasse enhver Wix-skabelon indtil du falder, så lad din fantasi løbe vild.
Alligevel er vi ikke her for at oprette Wix-websteder. Vi er her alle for at lære mere om Wix's blogfunktioner.
Tilføjelse af en blog til dit Wix-websted
Nu hvor vi har et live websted, så lad os tilføje en blog, så du kan begynde at dele dine tanker, nyheder og opdateringer.
Klik på Wix Editor (og er denne ting smuk eller hvad?) Begynd blogging knappen og derefter Tilføj nu som vist på billedet herunder.

Vent med at udføre processen, og klik på på pop op-vinduet, der vises Kom i gang knappen, som vi fremhæver nedenfor.

Så langt så godt, alt har været lige så nemt som en plet. Har du problemer? Tøv ikke med at kontakte mig i kommentarerne. Går hurtigt videre.
Wix Editor er ganske det intuitive dyr. Klik på Kom i gang knappen fører dig til Blog Manager slide-in vist nedenfor.

Ved hjælp af ovennævnte blogadministrator kan du oprette nye indlæg, administrere eksisterende indlæg og tilføje blogelementer.
Da det er din første gang, skal du ramme Opret et indlæg -knappen for at starte den smukke indlægseditor, der er vist nedenfor.

Lad ikke den enkle grænseflade narre dig, ovenstående indlægseditor er fyldt med alle de funktioner, du har brug for for at superlade dine indlæg.
For eksempel at tilføje fremhævede billeder, kategorier og SEO skal du blot ramme Indstillinger for indlæg link til højre for redigeringsprogrammet vist ovenfor. Hvis du gør det, startes slide-in-menuen, der er vist på billedet herunder.

Det er utrolig nemt at bruge Wix-bloggen, jeg forventer ikke, at du støder på problemer.
Hver funktion, du har brug for, er ude i det fri. Du behøver ikke at grave meget for at blogge som en professionel. Det gør virkelig at blogge ret behageligt, hvis jeg selv må sige det.
Bemærk: Husk at klikke på, når du har tilføjet din blog Udgiv knappen i Wix Editor for at gemme dine ændringer. Ellers forbliver din blog upubliceret.
Det bedste er, at Wix Editor automatisk tilføjer bloggen til din hjemmesides menu.
Hvis vi vender tilbage til vores eksempelside, finder vi ud af, at blogsiden allerede er i aktion (de kastede endda et par prøveindlæg for at få det godt). Se billedet herunder.

Og det er det!
Sådan laver du en blog på Wix. Har vi udeladt vigtige områder, du gerne vil lære mere om? Fortæl mig det i kommentarerne, og jeg vil med glæde opdatere indlægget.
Husk, at du kan skræddersy din blog til dit hjertes fylde og herske i bloggingjunglen. Vi håber bestemt, at du svæver højt som en ørn på steroider.
Smut over til Wix.com og kom i gang nu for at få din blogging i gang.
Til side, lad os lære, hvordan man opretter en blog ved hjælp af Shopify.
Sådan bruges Shopify til blogging
Shopify er en fantastisk e-handelsplatform (se min Shopify anmeldelse og find ud af hvorfor), men hvordan forholder det sig i forhold til konkurrenterne som blogplatform? Sådan kan du nemt oprette en blog på Shopify.
Smut over til Shopify.com (Jeg går stadig ud fra, at du er ny), og tryk på Start gratis prøveperiode knappen vist nedenfor.

Indtast derefter din e-mail-adresse, adgangskode og butiksnavn. Tryk derefter på Opret din butik knappen, som vi fremhæver i screengrab nedenfor.

Pro tip: Få for vane at oprette stærke adgangskoder. Brug derudover aldrig det samme adgangskode på tværs af forskellige konti og ændre din adgangskode regelmæssigt.
Når dine detaljer er gået, omdirigerer Shopify dig til introduktionssiden, hvor de, ligesom Wix, beder om mere information om din biz. Sådan ser det ud.

Fortæl dem så meget som du kan. Alternativt kan du springe over velkomstsiden og gå direkte til forretning.
Som sædvanlig tog jeg mig tid til at give så meget information, som jeg kunne, til denne tutorial. I slutningen af det hele får du admin-dashboardet vist nedenfor.

Før du gør noget, skal du logge ind på din postkasse og bekræfte din e-mail.

Ved at klikke på Fuldfør din registrering -knappen fører dig tilbage til Shopify admin-kontrolpanel. På admin-kontrolpanelet kan du gøre et par ting. Du kan (i nummereret rækkefølge):
- Begynd at tilføje nye produkter til din butik
- Tilpas et tema
- Tilføj et brugerdefineret domæne
Jeg vil kort gå over de første to områder, og så kan vi tilføje en blog. Del? Fantastisk 🙂
Tilføjelse af nyt produkt i din Shopify-butik
Tilføjelse af et nyt produkt til din Shopify butik er ting for fjerdeklasser. Du skal blot logge ind på dit admin-dashboard og klikke på Tilføj produkt knappen som vist nedenfor.

På produktredigeringsskærmen, der kommer næste, skal du tilføje dine produktoplysninger (og du kan tilføje meget!) Og derefter trykke på Gem knappen som vist på billedet herunder.

Når du har tilføjet dit produkt (og du kan tilføje så mange, du vil), skal du klikke på Home for at gå tilbage til admin-kontrolpanelet som vist nedenfor.

Tilpasning af dit Shopify-tema
Shopify giver dig mulighed for at tilpasse udseendet og følelsen af din online butik uden at svække sved. Hvordan? I dit admin-kontrolpanel under fanen Tilpas tema skal du trykke på Tilpas tema knappen som vist nedenfor.

Klik på knappen ovenfor fører dig til Shopify-tema-siden, hvor du kan vælge fra et udvalg af gratis og premium temaer som vist nedenfor. Til denne tutorial gik jeg med gratis temaer.
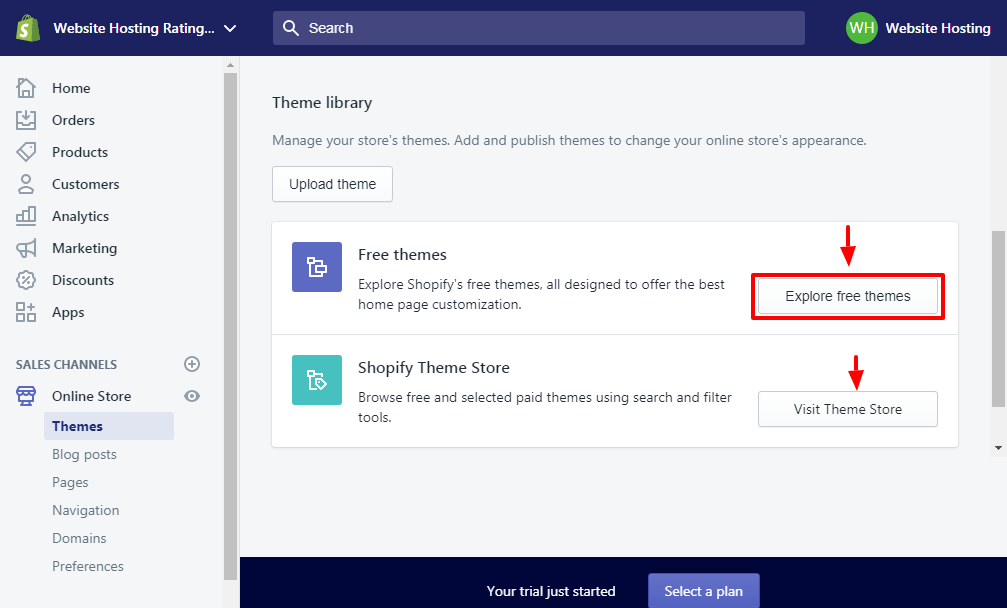
Klik på Udforsk gratis temaer -knappen for at starte pop-up vist nedenfor.

Klik på et tema efter eget valg, og tryk derefter på Føj til temabiblioteket knappen som vist på billedet herunder.

Når du har tilføjet et tema til dit bibliotek, kan du style det ved at klikke på Tilpas link som vi detaljerer i skærmbilledet nedenfor.

Når du klikker på Tilpas link, Shopify omdirigerer dig til den brugervenlige webstededitor, der er vist nedenfor.

Her kan du tilpasse din Shopify-online butik, indtil du slipper. Slip løs din kreative geni og skab butikken til dine drømme. Hvis resultaterne er tilfredsstillende, skal du trykke på Udgiv knappen øverst til højre på editoren for at gemme dine ændringer.
Nu skal du tilføje en blog til din Shopify-blog.
Sådan føjes en blog til din Shopify-butik
Gå til dit Shopify admin-kontrolpanel Online butik -> Blogindlæg og klik på Opret blogindlæg som vi fremhæver nedenfor.

Tilføj derefter dit blogindlægsindhold i den smukke indlægseditor som ses på det følgende billede. Glem selvfølgelig ikke at gemme dit opslag.

Ovenstående postredaktør kommer med alle klokker og fløjter fra en redaktør i verdensklasse. Du får alt fra fremhævede billeder, kategorier, SEO og så videre.
Og nedenfor, hvordan blogindlægget vises på Debut tema uden meget tilpasning.

Det var let, ikke? Desværre skal du i modsætning til Wix føje din blog til din egen navigationsmenu. Hvordan?
I Shopify Editor skal du vælge det afsnit, hvor din navigationsmenu er placeret som vist på billedet herunder.

Til denne tutorial arbejder jeg også med Simpelt tema, så min menu er i sidebjælken. Jeg vælger sidepanelet, og klik derefter på Rediger menu link på Menu fanen som vist nedenfor.

Dette åbner Navigation side i en ny fane. Klik derefter på Tilføj menupunkt som vist nedenfor.

Tilføj dit blognavn, f.eks. Matts blog, i pop-up-vinduet, og vælg derefter linktypen fra Link rullemenu som vist nedenfor. Bemærk: Du skal vælge blogs for at tilføje et link til din blog.

Endelig ramte Tilføj knap. Tryk derefter på Gem -knappen som vist nedenfor, og dit arbejde er udført.
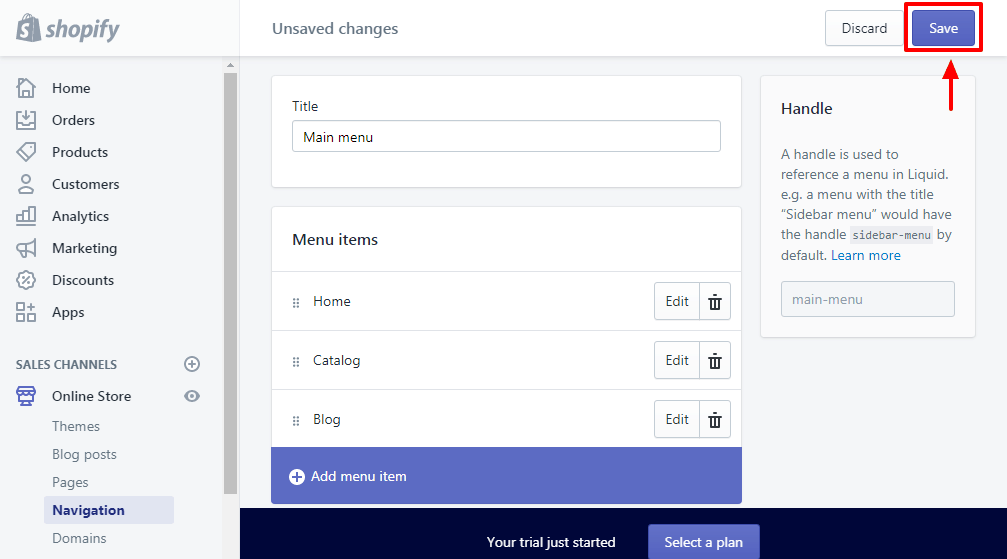
Wow, hvad en kompliceret måde at tilføje et simpelt menupunkt? Nu, hvis vi går til vores prøveside, Blog menupunkt er lige, hvor vi ønskede det. Se billedet herunder.

Smut over til Shopify og start din blog nu!
Phew, dette blev til et meget langt blogindlæg; alligevel håber jeg, at du lærte noget her i dag.
Resumé – Hvordan blogger man på Wix og Shopify?
WordPress og Blogger er uden tvivl populære blogplatforme, men hvis du startede Wix or Shopify, behøver du ikke flytte andre steder hen for at oprette en kraftfuld blog.
Wix og Shopify kommer med kraftige blogging kapaciteter, der vil gøre oprettelse af en blog en leg. Hvis du spiller dine kortrettigheder, ser du måske aldrig ud WordPress måde nogensinde igen.
Har jeg udeladt noget vigtigt, du gerne vil lære? Har du spørgsmål eller forslag? Fortæl os venligst i kommentarerne. Skål for at skabe en succesrig blog på Wix eller Shopify!
