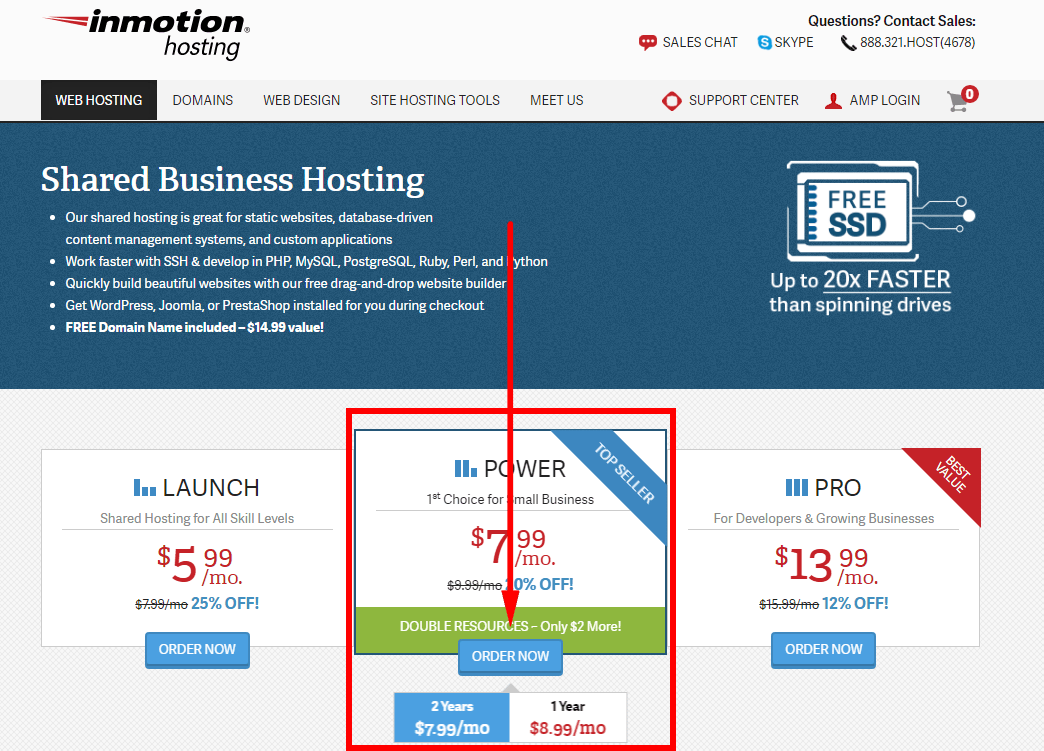Hier werde ich dich durchlaufen So melden Sie sich bei InMotion Hosting an und zur Installation WordPress auf InMotion Hosting. Dies wird Ihnen helfen, den ersten Schritt zum Hosten und Erstellen Ihrer Website oder Ihres Blogs mit ihnen zu machen.
InMotion Hosting ist einer der angesehensten und zuverlässigsten Hosting-Dienste überhaupt und auch einer der ältesten. Ich habe in der Vergangenheit gute Erfahrungen mit ihnen gemacht und das können Sie Lesen Sie meine InMotion Hosting Bewertung.
Anmeldung für Web-Hosting mit InMotion Hosting ist sehr einfach und einfach zu tun, und Installieren WordPress ist eine noch einfachere Sache.
So melden Sie sich bei InMotion Hosting an
Lassen Sie mich zunächst erklären, wie Sie sich bei InMotion anmelden.
Schritt 1. Wählen Sie Ihren Hosting-Plan
Besuchen Sie www.inmotionhosting.com und Wähle den Plan Sie möchten verwenden.
Schritt 2. Wählen Sie Ihren Domainnamen
Wählen Sie, ob Sie möchten eine Domain registrieren Name mit InMotion Hosting, oder wenn Sie habe bereits eine Domain Name, den Sie verwenden möchten.

Schritt 3. Konfigurieren Sie Ihren Hosting-Plan
Wählen Sie, welche Rechenzentrum. Server, die Sie verwenden möchten. Entweder US-Ostküste (Wenn Sie in Europa sind, wählen Sie dies) oder Westküste der USA (Wenn Sie im asiatisch-pazifischen Raum sind, wählen Sie diese Option).
Wählen Sie aus, ob InMotion Hosting verwendet werden soll vorinstallieren WordPress (oder Joomla, PrestaShop oder BoldGrid) für Sie.

Schritt 4. Erstellen Sie Ihr Hosting-Konto
Geben Sie Ihre E-Mail-Adresse ein und klicken Sie auf Weiter.

Schritt 5. Füllen Sie Ihre Kontodaten aus
Geben Sie Ihren Namen, Ihre Adresse und Ihre Kontaktdaten ein und wählen Sie Ihre bevorzugte Zahlungsmethode aus.
InMotion Hosting akzeptiert Kreditkartenzahlungen (Visa, MasterCard, American Express und Discover) sowie Zahlungen per Scheck und Zahlungsanweisung.
Überprüfen Sie als Nächstes Ihre Bestellung und senden Sie schließlich Ihre Bestellung ab – fertig!
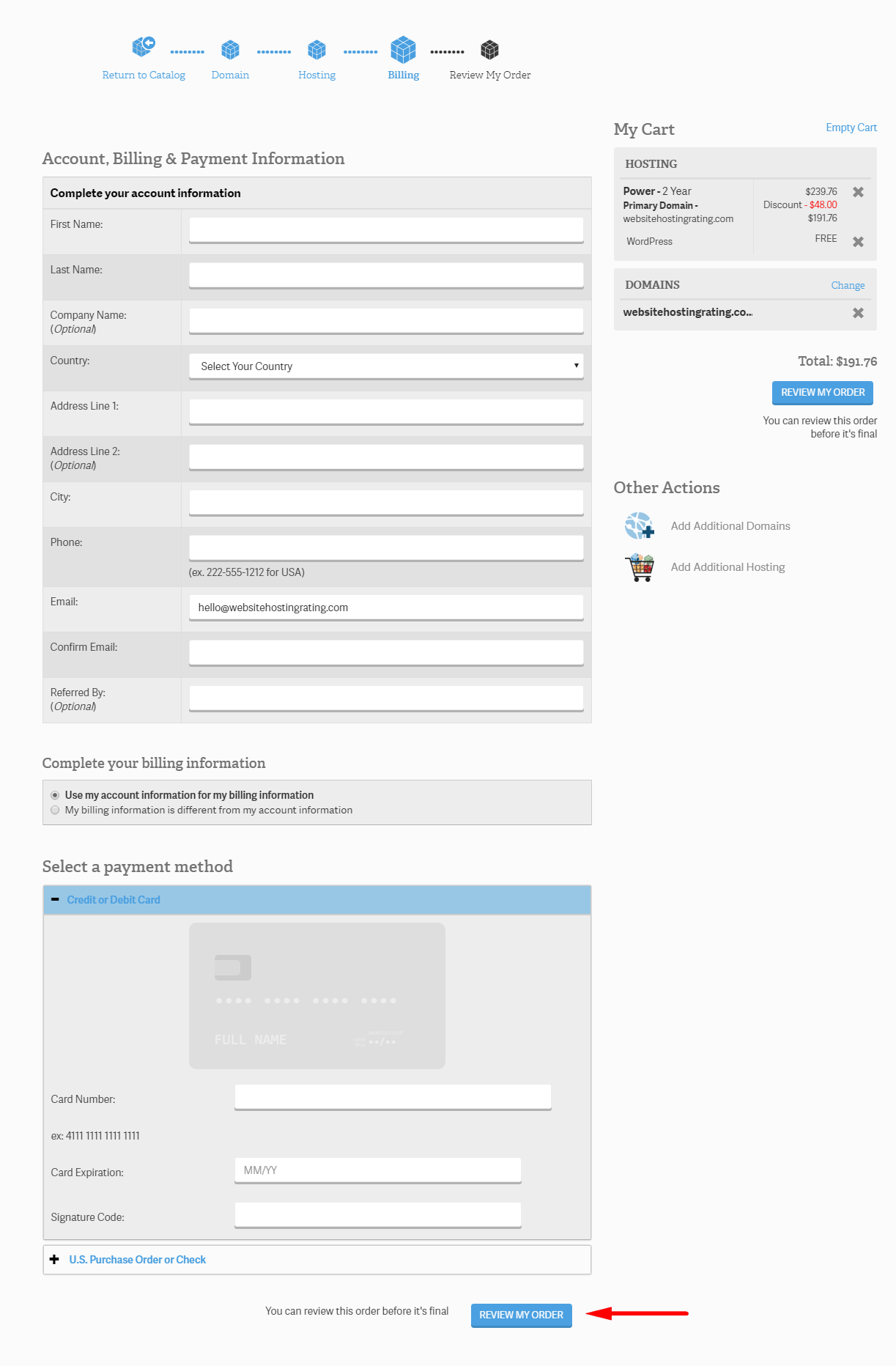
Als nächstes werde ich Sie durch die Installation führen WordPress auf InMotion.
Wie installiert man WordPress Auf InMotion Hosting
Die absolut einfachste Art zu installieren WordPress Bei InMotion Hosting geht es um bekommen WordPress vorinstalliert, wenn Sie sich anmelden mit InMotion (was ich erklärt habe hier oben).
Sie können aber auch installieren WordPress nachdem Sie sich mit einem Installationsprogramm namens Softaculous angemeldet haben.
Wie installiert man WordPress auf InMotion mit Softaculous
- Schritt 1. Melden Sie sich bei Ihrem InMotion Hosting an Account Management Panel (AMP).
- Schritt 2. Unter Ihrem Kontonamen Klicken Sie auf die cPanel-Schaltfläche. Sie werden dann umgeleitet und automatisch bei cPanel angemeldet. Alternativ können Sie über die Adressleiste Ihres Browsers auf cPanel zugreifen, indem Sie domainname.com/cpanel eingeben (ersetzen Sie domainname.com durch Ihren tatsächlichen Domainnamen).

- Schritt 3. Drücke den Softaculous Link, der sich im Bereich Software / Services befindet.
- Schritt 4. Klicken Sie auf WordPress am linken Bildschirmrand..
- Schritt 5. Drücke den Schaltfläche "Installieren".
- Schritt 6. Füllen Sie das aus Installationsdetails (siehe unten) und dann Klicken Sie auf die Schaltfläche Installieren am Ende der Seite.

- Schritt 7. Nun gelangen Sie auf eine Seite mit Einstellungen für Ihre WordPress Seite? ˅. Hier gehe ich nacheinander die einzelnen Einstellungen durch:
- Protokoll auswählen. Wählen Sie aus den bereitgestellten Protokollen Ihr WordPress Website sollte zugänglich sein von. Zum Beispiel benutze ich https://www.websitehostingrating.com
- Domain auswählen. Wählen Sie den Domainnamen aus, den Sie installieren möchten WordPress auf aus der Dropbox
- In Verzeichnis installieren. Lassen Sie dieses Feld leer, um direkt in der Domäne zu installieren. Wenn Sie in einem Unterordner Ihrer Site installieren, geben Sie den Ordnernamen ein. Wenn Sie beispielsweise den Ordnernamen eingeben, wird WP installiert: website.com/ordnername.
- Websitename. Der Name deines WordPress Website.
- Seitenbeschreibung. Die Beschreibung oder "Tagline" für Ihre WordPress Website.
- Multisite aktivieren (WPMU). Stellen Sie sicher, dass dieses Kontrollkästchen deaktiviert ist, da WPMU (Multiuser) nicht aktiviert werden soll.
- Admin-Benutzername. Geben Sie einen Benutzernamen für Ihre ein WordPress Dashboard-Anmeldung.
- Administrator-Passwort. Geben Sie ein Passwort für Ihren ein WordPress Dashboard-Anmeldung.
- Admin-E-Mail. Geben Sie eine E-Mail-Adresse für Ihr ein WordPress Dashboard-Anmeldung.
- Sprache auswählen. Wählen Sie, welche Sprache Sie möchten WordPress Plattform installiert in. Die Liste der unterstützten Sprachen ist ziemlich groß und höchstwahrscheinlich finden Sie dort Ihre Muttersprache
- Anmeldeversuche einschränken (Loginizer). Aktivieren Sie dieses Kontrollkästchen, wenn Sie das Plugin "Anmeldeversuche einschränken" installieren möchten, da es die Sicherheit Ihres Computers erhöht WordPress Website
- Wählen Sie ein Thema für die Installation. Wählen Sie keine aus, es sei denn, Sie möchten a verwenden WordPress Thema aus dem Dropdown.
- Erweiterte Optionen. Hier können Sie den Datenbanknamen und das Tabellenpräfix umbenennen, die Standardwerte jedoch unverändert lassen.
- Installieren. Klicken Sie auf die Schaltfläche Installieren und WordPress Sobald die Installation abgeschlossen ist, werden Ihnen die Anmeldedaten angezeigt (und auch per E-Mail an die oben angegebene E-Mail-Adresse gesendet).
Das ist alles. Jetzt wissen Sie, wie Sie sich bei InMotion Hosting anmelden und wie Sie installieren WordPress auf InMotion Hosting. Jetzt liegt es an Ihnen, loszulegen und zu erstellen Starten Sie Ihre Website, Blogoder Online-Shop.