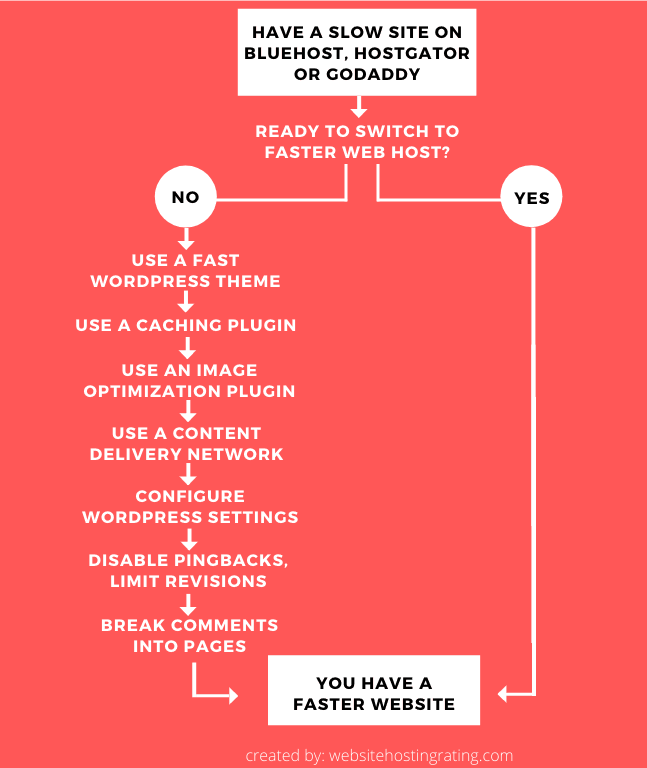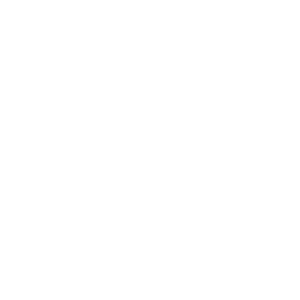Sie und ich wissen beide, dass eine langsame Website schlecht für die Benutzerzufriedenheit, Conversions und SEO ist. Wenn dein WordPress Website auf Bluehost, HostGator oder Godaddy lädt langsam, hier zeige ich Ihnen, wie Sie beschleunigen können WordPress Seiten auf Bluehost, HostGator und GoDaddy.
Damit Was ist es mit langsam WordPress Seiten auf Bluehost, HostGator und GoDaddy? Das „out of the box“ WordPress Hosting-Setup und Serverkonfiguration an Bluehost, HostGator und GoDaddy können (aber nicht immer) langsam und träge sein.
So niedrig WordPress Website auf Bluehost, HostGator und GoDaddy befestigt werden kann (in einem gewissen Ausmaß).
Aber das einzige garantierte und echte "Lösung" zur Beschleunigung Ihrer WordPress Website auf Bluehost, HostGator und GoDaddy soll auf einen schnelleren Webhost wie wechseln SiteGround (mehr darüber, warum das so ist hier unten).
Eine langsam ladende Website zu haben ist no-bueno – nicht gut! Es ist schlecht für die Benutzerzufriedenheit (Benutzer warten und warten und drücken schließlich die Zurück-Schaltfläche und kommen nie wieder zurück), schlecht für die Conversions (Sie werden weniger bekommen Verkäufe oder Leads) und sein schlecht für SEO (Sie haben niedrigere Rankings auf Google). Laut Google:
- Pinterest Erhöhte Zugriffe in Suchmaschinen und Anmeldungen durch 15% als sie wahrgenommene Wartezeiten um 40%.
- Doubleclick by Google gefunden 53% von mobilen Site-Besuchen wurden abgebrochen, wenn eine Seite länger als 3 Sekunden Laden.
- Wann AutoAlles reduzierte die Ladezeit der Seite um die Hälfte, sie sahen einen Schub von 12-13 % im Verkauf.
Bei der Geschwindigkeitsleistung geht es um Nutzererfahrung, Nutzerbindung, Suchmaschinenoptimierung und die Verbesserung von Conversions:

Okay, wir sind uns also einig, dass die Geschwindigkeit der Website für das Webhosting wichtig ist…
Jetzt zeige ich Ihnen, wie Sie schneller werden WordPress by langsam fixieren WordPress Seiten auf Bluehost, HostGator und GoDaddy.
Lass uns anfangen…
So beschleunigen Sie WordPress (auf Bluehost, HostGator oder GoDaddy)
1. Testen Sie die Geschwindigkeit Ihrer Website
Das erste, was Sie tun sollten, ist überprüfe dein WordPress Ladezeit der Site. Um zu überprüfen, wie schnell / langsam es geladen wird, aber auch um Ihre Website zu bewerten, um eine vor dem Beschleunigen zu erhalten WordPress" Ergebnis.
Es gibt eine einfache Möglichkeit, festzustellen, ob Ihre Website langsam ist.
Um die Geschwindigkeit zu testen, gehen Sie zu einem kostenlosen Tool wie GTMetrix or PingdomGeben Sie die URL ein und klicken Sie auf Senden. Das Tool benötigt einige Sekunden, um Ihre Site zu testen. Anschließend wird die Anzahl der Sekunden angezeigt, die zum Laden der Site erforderlich sind.

Wenn Ihre Website mehr als dauert 3 Sekunden Zum Laden haben Sie eine langsame, aber in Ordnung befindliche Site, und Sie müssen einige Feinabstimmungen vornehmen, aber wenn dies mehr als erforderlich ist 5 Sekunden dann haben Sie eine langsam ladende Site und viel zu tun.
Gute Arbeit, wenn Sie WordPress Seiten werden in etwa 1 Sekunde geladen. Lesen Sie weiter, wenn Sie Bluehost, HostGator und GoDaddy-Site werden langsam geladen…
2. Wechseln Sie zu einem schnelleren Webhost
Das Unternehmen, das Ihre Website hostet, ist sehr wichtig! Aus diesem Grund ist Webhosting der # 1-Leistungsfaktor WordPressoffizielle Optimierungsanleitung.
Schnell WordPress Hosting ist das Wichtigste für Beschleunigen Sie Ihre WordPress am Standort.

Wenn Sie versuchen, Ihre Website so schnell wie möglich zu laden, Umzug auf einen schnelleren Webhost für Ihre WordPress Website ist die schnellste und garantiert schnellste Art zu beschleunigen WordPress.
Und, Der Umzug auf einen neuen Webhost ist einfach – besonders an WordPress Standorte.
Damit warum SiteGround?
Parce que SiteGround ist fast garantiert, um Ihnen eine signifikante Verbesserung der Ladezeit zu bieten.
Als ich meine Website nach verschoben habe SiteGround Die Ladezeit meiner Homepage ging von 6.9 Sekunden auf 1.6 Sekunden zurück. Das ist 5.3 Sekunden schneller!

SiteGround ist auch die #1 Webhosting-Unternehmen in vielen Facebook-Umfragen / Umfragen:

https://www.facebook.com/groups/wphosting/permalink/1160796360718749/ https://www.facebook.com/groups/wphosting/permalink/917140131751041/ https://www.facebook.com/groups/473644732678477/permalink/1638240322885573/ https://www.facebook.com/groups/wphosting/permalink/1327545844043799/
SiteGroundSpeed-Technologie ist die Hauptsache, die die Leute am meisten mögen. Sie erhalten auch positive Bewertungen auf Twitter:

SiteGround hat 3 verwaltet WordPress Hosting Preispläne wählen von:
Das WachsenBig Plan bietet Ihnen 2x mehr Serverressourcen als StartUp und das semi-dedizierte Hosting GoGeek Plan gibt Ihnen 3x mehr Serverressourcen.
GrowBig und GoGeek bieten professionellen Site-Transfer-Service, tägliche Backups, fortschrittliches NGINX-basiertes dynamisches Cache- und Memcached-Caching, PHP 7.3- und HTTPS-Setup, kostenloses Cloudflare-CDN und die Möglichkeit, mehrere Websites zu hosten. Hier ist ein vollständiger Vergleich von SiteGroundPläne.
Haben Sie eine langsame Website auf Bluehost, HostGator oder GoDaddy? Tu dir selbst einen Gefallen und steige um SiteGround WordPress Hosting (PS: Sie migrieren Ihre Website kostenlos).
Okay, aber sagen Sie, Sie möchten den Webhost (noch) nicht wechseln. Was können Sie tun, um a Bluehost, HostGator und GoDaddy-Site?
Lesen Sie weiter und finden Sie heraus, wie…
3. Verwenden Sie einen schnelleren WordPress Thema
Wenn Ihr HostGator oder GoDaddy oder Bluehost WordPress Wenn die Website langsam ist, Sie aber nicht den Webhost wechseln möchten, können Sie die Geschwindigkeit am meisten verbessern, indem Sie Ihren Host wechseln WordPress Thema.
Und benutze a schnell WordPress Thema.

Das WordPress Das Thema, das Ihre Website verwendet, hat einen großen Einfluss auf die Geschwindigkeit Ihrer Website. Warum?
Viele WordPress Themen sind schlecht codiert und komm mit Dutzenden von Ressourcen aufgebläht (Bilder, CSS und Javascript), die Ihre Website verlangsamen können.
Wenn Ihr Thema alle Funktionen unter der Sonne bietet, mit Skripten und Ressourcen überfüllt ist und viele Codes von geringer Qualität enthält, leidet die Geschwindigkeit Ihrer Website.
Ein Wort der Vorsicht, bevor Sie ein neues Thema installieren.
Themen sind einfach zu installieren und zu verwenden. Aber Das Ändern eines Themas besteht nicht nur aus dem Klicken auf eine Schaltfläche, wird es mit ziemlicher Sicherheit das Erscheinungsbild, das Layout und sogar die Funktionalität Ihrer Website beeinträchtigen.
Es ist tatsächlich einfacher Wechseln Sie zu einem schnelleren Webhost und die Vorteile daraus zu ziehen, als es ist, die zu wechseln WordPress Thema.
Sie sollten das zuerst versuchen, aber wenn Sie trotzdem fortfahren und die Themen wechseln möchten, finden Sie hier ein Tutorial wie man Themen sicher wechselt.
4. Verwenden Sie ein Caching-Plugin
Caching ist ein Mechanismus, der Daten in einem temporären Speicher speichert, in dem eine Kopie statischer Webseiten gespeichert wird. Da der Server nicht jedes Mal für jede einzelne Anforderung einen Ping-Befehl erhält, wird durch das Zwischenspeichern die Serverlast verringert und die Geschwindigkeit erhöht.
Wenn Sie Caching noch nicht verwenden, dann richten Sie es ein Caching ist ein garantierter Weg, um die Geschwindigkeit zu erhöhen WordPress sowie die Benutzererfahrung verbessern. Außerdem wissen wir das alle Google liebt schnellere Websites, daher verbessert Caching auch das SEO-Ranking.
WP Rocket ist eine Prämie WordPress Caching-Plugin, das ist Einfach einzurichten und äußerst effektiv bei der Beschleunigung der Ladezeit Ihrer Website. Es kostet nur $ 49 pro Jahr und es ist das Caching-Tool, das ich verwende und empfehle.
WP Rocket ist sehr einfach zu starten und bietet alle unverzichtbaren Funktionen: Cache-Vorladen, Seiten-Caching, Sitemap-Vorladen, GZIP-Komprimierung, Browser-Caching, Datenbankoptimierung, Google Schriftoptimierung, Lazyloaded Images, Verkleinerung / Verkettung von HTML-, JavaScript- und CSS-Dateien und vieles mehr.
Hier ist meine Anleitung dazu Konfigurieren Sie WP Rocket mit den empfohlenen Einstellungen.
WP Super Cache und WP Schnellste Cache Es gibt zwei weitere Caching-Plugins, die Sie verwenden können. Sie sind beides kostenlos. Hier ist eine Vergleich von Caching-Plugins.
5. Verwenden Sie ein Bildoptimierungs-Plugin
Bilder sind ein wichtiger Teil des Designs Ihrer Website, da sie Benutzer fesseln, wenn sie Ihre Website besuchen, und Benutzer dazu bringen, Ihre Website nicht zu verlassen.
Wenn die von Ihnen verwendeten Bilder jedoch nicht optimiert sind, können sie Ihnen mehr schaden als helfen.
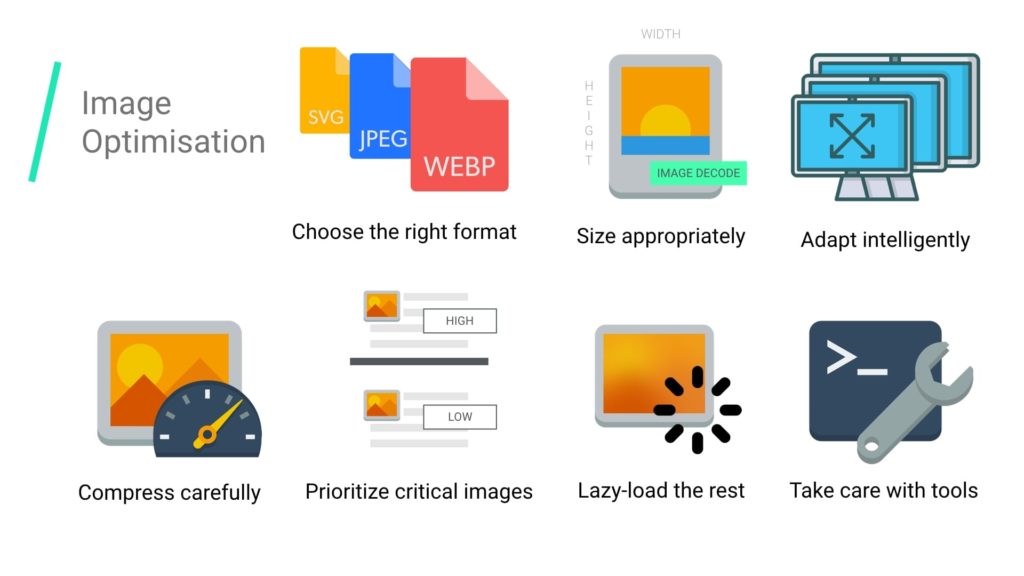
Beim Speichern eines Bildes sollten Sie darauf achten, dass Sie Verwenden Sie das richtige Bildformat.
. PNG Erzeugt qualitativ hochwertigere und größere Bilder und wird hauptsächlich für Grafiken, Logos, Illustrationen, Symbole oder wenn der Hintergrund transparent sein soll, verwendet.
. JPG ist hauptsächlich für Fotos verwendet Durch das bessere Gleichgewicht zwischen Qualität und Dateigröße sind JPGs normalerweise besser für das Web geeignet.
Als nächstes müssen Sie Komprimieren und ändern Sie die Größe Ihrer Bilder.
Die gute Nachricht ist, dass es eine Menge wirklich toller gibt WordPress All-in-One-Plugins zur Bildoptimierung Mit können Sie den Bildoptimierungsprozess automatisieren.
Hier sind zwei All-in-One-Plugins, die ich empfehle:

Optimole Nimmt Ihre Bilder auf und optimiert sie automatisch für Sie in der Cloud.
- Verwendet verlustbehaftete und verlustfreie Komprimierung.
- Optimiert Bilder in der Cloud, dann werden die optimierten Bilder über ein CDN bereitgestellt, wodurch sie schnell geladen werden.
- Wählt die richtige Bildgröße für den Browser und das Ansichtsfenster des Besuchers.
- Verwendet Lazy Loading, um die Bilder anzuzeigen.

ShortPixel optimiert automatisch Ihre Bilder in der Cloud.
- Verwendet verlustbehaftete, glänzende und verlustfreie Komprimierung.
- Optimiert Bilder in der Cloud, dann werden die optimierten Bilder über ein CDN bereitgestellt, wodurch sie schnell geladen werden.
- Ermöglicht die automatische Konvertierung von PNG in JPG.
- Kann WebP-Versionen Ihrer Bilder erstellen.
Das Wichtigste bei der Auswahl eines Bildoptimierungs-Plugins ist die Auswahl eines Plugins, das Bilder in der Cloud optimiert und komprimiert. Weil dies die Belastung Ihrer Site reduziert.
6. Verwenden Sie ein Content Delivery Network (CDN)
A Content Delivery Network (CDN) nimmt alle statischen Elemente Ihrer Website (Bilder, CSS, JavaScript) und stellt sie auf einem Server bereit, der geografisch näher an der Stelle liegt, an der der Besucher auf Ihre Website zugreift. Dies verringert die Downloadzeiten.
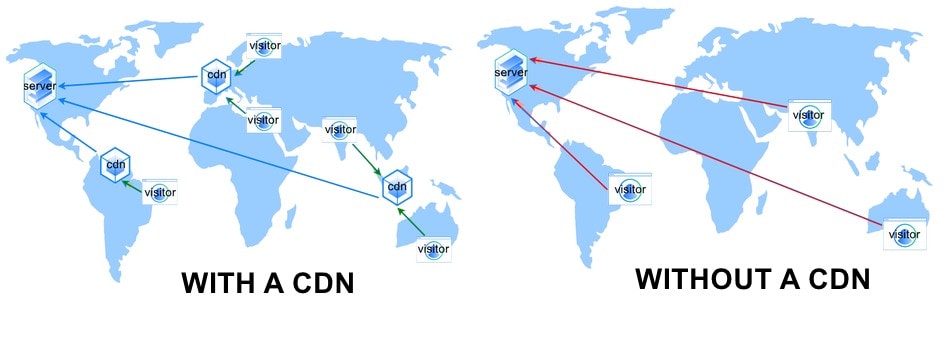
Indem Sie Ihre statischen Ressourcen in einem geografisch verteilten Netzwerk optimierter Server speichern, können Sie die Ladezeiten und Latenzen von Seiten erheblich reduzieren.
Das beliebteste und auch einfach zu CDN da draußen ist Cloudflare.
Alle SiteGround Pläne kommen mit kostenloses Cloudflare CDN und einfacher Zugriff auf alle anderen Geschwindigkeits- und Sicherheitsfunktionen von Cloudflare. Bluehost und HostGator, aber nicht GoDaddy, Komme auch mit Cloudflare direkt in Ihr Hosting-Konto integriert.
7. Verwenden Sie die neueste PHP-Version
Das Backend von WordPress is powered by MySQL und PHP. MySQL ist das Datenbankverwaltungssystem und PHP ist die serverseitige Skriptsprache. PHP ist sehr wichtig für WordPress, es wird im Kern/Backend sowie in Plugins und Themes verwendet.
PHP 8 ist die neueste Version und es hat erhebliche Verbesserungen in Bezug auf Geschwindigkeit, Leistung und Sicherheit. PHP 8 ist offiziell als empfohlene Voraussetzung für die Ausführung aufgeführt WordPress, und dein WordPress Gastgeber sollte benutze mindestens PHP 7 oder höherDies bietet zahlreiche Vorteile in Bezug auf Geschwindigkeit, Leistung und Sicherheit.

Wenn Ihr Hosting-Anbieter PHP 7 nicht anbietet, ist es an der Zeit, darüber nachzudenken Webhost wechseln. Das Gute daran ist, dass Sie PHP-Versionen mit einem einzigen Klick ändern können (und keine weitere Konfiguration erforderlich ist und Sie einen sofortigen Boost sehen).
Hier erfahren Sie, wie Sie die PHP-Version ändern Bluehost, HostGator und Los Papa.
- https://my.bluehost.com/hosting/help/php-version-selection-php-config
- https://www.hostgator.com/help/article/php-configuration-plugin
- https://www.godaddy.com/help/view-or-change-your-php-version-in-web-and-classic-hosting-3937
8. Konfigurieren WordPress Einstellungen
ich liebe WordPress weil es wirklich leistungsstark und einfach zu bedienen ist. Aber hinter den Kulissen passiert viel, und WordPress enthält zahlreiche Einstellungen, Skripte und Funktionen, die HTTP-Anfragen erstellen und Ressourcen beanspruchen, die Sie nicht benötigen. Diese Funktionen und laufende Prozesse können sich verlangsamen deine Seite.
Zum Beispiel, out of the box, WordPress Lädt Emojis auf jede einzelne Seite Ihrer Website. Durch Deaktivieren von Emojis wird dieses Skript nicht mehr geladen, wodurch sich Ihre Gesamtzahl verringert HTTP-Anfragen und Ihre Seitengröße.

Deaktivieren nicht notwendiger Einstellungen Sie nicht benötigen, verringert die Gesamtzahl Ihrer HTTP-Anfragen und die Seitengröße, was wiederum Geschwindigkeit und Leistung steigert.
Es gibt viele gute und einfach zu bedienende WordPress Leistungsoptimierungs-Plugins:
- Perfmatters (Bezahltes Plugin ab 24.95 $ / Jahr)
- Klar (Kostenloses Plugin)
- WP deaktivieren (Kostenloses Plugin – wurde aber nicht aktualisiert WordPress 5.0)
Anleitungen zum Konfigurieren dieser Plugins finden Sie auf den jeweiligen Downloadseiten.
9. Deaktivieren Sie Pingbacks, Trackbacks und begrenzen Sie Revisionen
Pingbacks und Trackbacks sind fern Linkbenachrichtigungen das warnt andere WordPress Websites, die Sie mit ihnen verlinkt haben, und umgekehrt, andere Websites haben mit Ihnen verlinkt.
Das mag nach einer nützlichen Funktionalität klingen, ist es aber nicht. Denn das bringt einiges mit sich Laden Sie Ihre Serverressourcen, da das "Ping" Anfragen von generiert WordPress.
Plus Pingbacks und Trackbacks sind weit verbreitet wegen Spam missbraucht und beim Targeting von Websites mit DDoS-Angriffen.

Sie sollten Pingbacks und Trackbacks in deaktivieren Einstellungen → Diskussion. Einfach abwählen "Versuchen Sie, Blogs zu benachrichtigen, auf die aus dem Artikel verwiesen wird" und "Linkbenachrichtigungen von anderen Blogs (Pingbacks und Trackbacks) über neue Artikel zulassen".und dies wird Ihnen helfen, schneller zu werden WordPress etwas mehr.
WordPress kommt mit eingebaute Revisionskontrolle für alle von Ihnen erstellten Posts oder Seiten. Dies ist eine gute Funktion, die jedoch dazu führen kann unnötiges Aufblähen in Ihrem WordPress Datenbank.
Wenn Sie Inhalte schreiben, bearbeiten und aktualisieren WordPress Erstellt eine Menge gespeicherter Revisionen. Begrenzung der Anzahl der Revisionen Das kann pro Post oder Seite gespeichert werden und räumt Platz in Ihrer Datenbank auf.
WP-Revisionskontrolle ist ein kostenloses Plugin, mit dem Sie die Anzahl der für Posts und Seiten gespeicherten Revisionen festlegen können. Das Beschränken von Revisionen auf etwas wie 5 verhindert, dass Revisionen außer Kontrolle geraten, insbesondere, wenn Sie viele Aktualisierungen vornehmen.
10. Teilen Sie Kommentare in mehrere Seiten auf
Es ist eine gute Sache, Kommentare von engagierten Nutzern zu Blog-Posts zu erhalten, aber Zu viele Kommentare auf einer Seite verlangsamen das Laden der Seite, und das ist eine schlechte Sache.
Die Lösung besteht darin, Kommentare in mehrere Seiten zu unterteilen oder zu paginieren. Und das ist eine einfache Sache WordPress:

In Ihrem WordPress admin gehe zu Einstellungen → Diskussion und Überprüf den "Kommentare in Seiten aufteilen" Möglichkeit. Anschließend geben Sie die Anzahl der Kommentare ein, die auf jeder Seite angezeigt werden sollen (z. B. 5), und wie diese angezeigt werden sollen (z. B. neuere bis ältere).
Zusammenfassung – So beschleunigen Sie Ihre WordPress Website auf Bluehost, HostGator oder GoDaddy
Wechseln zu einem schnelleren Webhost ist oft die schnellste und einfachste Methode, um ein langsames zu beschleunigen WordPress Website auf Bluehost, HostGator und GoDaddy.
Wenn dies jedoch nicht möglich ist und Sie bei Ihrem aktuellen Webhost bleiben müssen, finden Sie in diesem Blogbeitrag eine Reihe von Optimierungstechniken und -tools, die Sie zur Beschleunigung implementieren können WordPress.
PS Wenn Sie zu a gezogen sind schnellerer Webhost, dann kannst du deine Vorher-Nachher-Geschwindigkeitsverbesserung in den Kommentaren posten…