Ich denke, Sie werden mir zustimmen, wenn ich sage: Wenn Leute über Bloggen reden, fällt ein Name wie z "WordPress" kommt öfter als sagen wir "Wix" und "Shopify". Und das liegt vor allem daran, dass viele Menschen es nicht wissen Wix und Shopify kommen mit brillanten Blogging-Funktionen.
Das ist richtig, beide Plattformen sind nicht in erster Linie für ihre bekannt Bloggen Fähigkeiten. Beide verfügen jedoch über leistungsstarke und benutzerfreundliche integrierte Blogging-Funktionen.
Wie benutze ich Wix zum Bloggen? Wie verwende ich Shopify zum Bloggen?
Wix Am bekanntesten ist der vollwertige Website-Builder, mit dem Sie eine Website in Rekordzeit erstellen können.

Du kannst dich Erstellen Sie eine Vielzahl von Websites auf Wix dank Tools wie dem Wix Editor, Wix ADI, schönen Themes und den Arbeiten.
Die Jungs Wix startet mit einem kostenlosen Plan mit der Hoffnung, dass Sie sich an bezahlte Pläne halten, die bei beginnen $ 16 / Monat.
Wenn Sie sich für den kostenlosen Tarif entscheiden, beginnen Sie mit einem SSL-fähige Subdomain z.B, matt123.wixsite.com/websiterating aber Sie können jederzeit eine neue benutzerdefinierte Domain erwerben oder eine vorhandene Domain mit Ihrer Wix-Site verknüpfen.
ShopifyAuf der anderen Seite handelt es sich um eine seriöse E-Commerce-Plattform.

Shopify konzentriert sich darauf, Ihnen beim Aufbau eines leistungsstarken Online-Shops zu helfen, bevor Ihre Tasse Kaffee kalt wird. Die Plattform wird mit einem intuitiven Store Builder geliefert, mit dem die Arbeit einfach Spaß macht.
Sie können eine Vielzahl von E-Commerce-Themen anpassen, um die beste Version Ihres Onlineshops zu erhalten.
Eine kostenlose Testversion startet Sie auf ein SSL-fähige Subdomain z.B https://websiterating.myshopify.comSie können jedoch jederzeit ein Premium-Abonnement abschließen, wenn die Tarife bereits ab einem Jahr beginnen $ 29 / Monat.
Was die meisten Leute nicht wissen, ist, dass beide Plattformen über ziemlich nette Blogging-Funktionen verfügen.
Das ist richtig; Sie können die integrierten Blogging-Funktionen von Wix und Shopify nutzen, um einen Blog zu betreiben, der mithalten kann WordPress oder Blogger-basierte Blogs in Ihrer Nische.
Und in dieser Anleitung zeige ich Ihnen genau wie man Shopify und / oder Wix zum Bloggen benutzt. Teilen Sie Ihre Erkenntnisse und Gedanken im Kommentarbereich am Ende mit, um zur Diskussion beizutragen.
Nachdem das erledigt ist, machen wir uns an die Arbeit.
Verwendung von Wix zum Bloggen
Beginnen wir mit Wix. Wie starte ich einen Blog bei Wix?
Ich gehe davon aus, dass Sie Anfänger sind Wix.com und drücken Sie die Loslegen Taste, um den Ball ins Rollen zu bringen.
Erstellen einer neuen Wix-Website
Auf der nächsten Seite können Sie sich entweder anmelden oder registrieren. In unserem Fall drücken Sie die Registrieren Link wie unten gezeigt.

Füllen Sie auf der Anmeldeseite das Formular mit Ihrer E-Mail-Adresse und Ihrem Passwort aus und klicken Sie auf Registrieren Taste wie unten gezeigt.

Danach wird Wix Sie bitten, mehr über Ihr Unternehmen zu erfahren. Sie können diesen Teil jedoch wie unten gezeigt überspringen.
Ich habe mich entschieden, mehr Details anzugeben, weil: Was ist der Schaden? Je mehr Informationen ich über mein Unternehmen bereitstellen kann, desto besser ist das Erlebnis Wix kann liefern.

Nachdem Sie zwei bis drei einfache Fragen beantwortet haben, landen Sie schließlich auf der folgenden Seite.

Wie Sie auf der Seite oben sehen können, können Sie entweder eine Vorlage auswählen oder Wix ADI erstellen Sie eine Website für dich. ADI ist einfach ein Akronym für Künstliche Design Intelligenz.
Das Das Wix ADI-Tool erstellt eine Website automatisch basierend auf den Antworten, die Sie auf einige Fragen geben. Wählen Sie die Route, die für Sie geeignet ist; wir brauchen nur eine Live-Site, um einen Blog zu erstellen, erinnerst du dich?
In diesem Tutorial habe ich eine Vorlage verwendet, weil ich einen praktischen Ansatz mag. Klicken Sie auf die Wählen Sie eine Vorlage Link oben führt zum Template Seite unten gezeigt.

Auf der obigen Seite können Sie auf viele Vorlagen in verschiedenen Kategorien zugreifen. Wählen Sie eine Option, die Ihren Anforderungen entspricht, indem Sie auf die Schaltfläche klicken Bearbeiten Button unten zu sehen.

Wenn Sie eine Vorlage auswählen, wird der brillante Wix-Editor in einem neuen Tab gestartet, den wir unten hervorheben.

Passen Sie Ihre Website nach Ihren Wünschen an, und wenn Sie mit den Ergebnissen zufrieden sind, klicken Sie auf Veröffentlichen Klicken Sie oben rechts im Editor auf die Schaltfläche.
Dadurch wird ein Popup-Fenster geöffnet, in dem Sie entweder 1) eine kostenlose Wix.com-Domain erhalten oder 2) Ihre eigene benutzerdefinierte Domain verbinden können.
Für diesen Beitrag habe ich mich für die kostenlose Domain Wix.com entschieden.
Danach drücken Sie die Speichern fortsetzen Knopf, wie wir unten ausführen.

Als nächstes klicken Sie auf die Jetzt veröffentlichen Link zum Veröffentlichen Ihrer Website oder der Erledigt Schaltfläche, um zum Wix-Editor zurückzukehren, wie wir im folgenden Screenshot hervorheben.

Für die Zwecke unseres Tutorials habe ich die Website veröffentlicht, die uns zum folgenden Popup führt.

Das war schnell, oder? Drücke den Anzeigen Site Klicken Sie oben auf die Schaltfläche, um Ihre brandneue Website anzuzeigen.
Ihr Domainname ist so etwas wie https://matt123.wixsite.com/websiterating.
Ja, ich weiß, es ist lang und hässlich, aber es funktioniert! Außerdem können Sie jederzeit einen benutzerdefinierten Domainnamen hinzufügen.
Schauen Sie sich unten die Beispielsite an, die wir erstellen, ohne eine einzige Codezeile zu berühren.

Nicht schlecht für ungefähr 5 Minuten. Denken Sie daran, Sie können jede anpassen Wix Vorlage Bis zum Umfallen, lassen Sie Ihrer Fantasie freien Lauf.
Dennoch sind wir nicht hier, um Wix-Websites zu erstellen. Wir sind alle hier, um mehr über die Blogging-Funktionen von Wix zu erfahren.
Hinzufügen eines Blogs zu Ihrer Wix-Website
Nachdem wir nun eine Live-Website haben, können wir ein Blog hinzufügen, damit Sie Ihre Gedanken, Neuigkeiten und Aktualisierungen mitteilen können.
Klicken Sie im Wix-Editor (und ist das Ding schön oder was?) Auf Starten Sie das Bloggen Taste und dann Jetzt hinzufügen wie unten in der Abbildung dargestellt.

Warten Sie, bis der Vorgang abgeschlossen ist, und klicken Sie im angezeigten Popup-Fenster auf Loslegen Knopf, wie wir unten hervorheben.

Soweit so gut, alles war kinderleicht. Probleme haben? Bitte zögern Sie nicht, mich in den Kommentaren zu kontaktieren. Es geht zügig weiter.
Der Wix Editor ist ein intuitives Tier. Klicken Sie auf die Loslegen Mit der Taste gelangen Sie zum Blog-Manager Einschub siehe unten.

Mit dem oben genannten Blog-Manager können Sie neue Beiträge erstellen, vorhandene Beiträge verwalten und Blog-Elemente hinzufügen.
Da es Ihr erstes Mal ist, schlagen Sie die Erstellen Sie einen Beitrag Klicken Sie auf, um den unten gezeigten schönen Post-Editor zu starten.

Lassen Sie sich nicht von der einfachen Benutzeroberfläche täuschen, der oben genannte Post-Editor ist mit allen Funktionen ausgestattet, die Sie zum Aufladen Ihrer Posts benötigen.
Um beispielsweise ausgewählte Bilder, Kategorien und SEO hinzuzufügen, klicken Sie einfach auf Post-Einstellungen Link auf der rechten Seite des oben gezeigten Posteditors. Dadurch wird das im Bild unten gezeigte Einblendmenü geöffnet.

Die Nutzung des Wix-Blogs ist unglaublich einfach. Ich erwarte nicht, dass Sie auf Probleme stoßen.
Alle Funktionen, die Sie benötigen, sind verfügbar. Sie müssen sich nicht viel umsehen, um wie ein Profi zu bloggen. Es macht das Bloggen wirklich sehr angenehm, wenn ich das so sagen darf.
Hinweis: Denken Sie daran, nach dem Hinzufügen Ihres Blogs auf das Symbol zu klicken Veröffentlichen Klicken Sie im Wix-Editor auf die Schaltfläche, um Ihre Änderungen zu speichern. Andernfalls bleibt Ihr Blog unveröffentlicht.
Das Beste daran ist, dass der Wix Editor den Blog automatisch zum Menü Ihrer Website hinzufügt.
Wenn wir zu unserer Beispielseite zurückkehren, stellen wir fest, dass die Blog-Seite bereits in Aktion ist (sie haben sogar ein paar Beispielbeiträge eingereicht). Siehe das Bild unten.

Und das ist es!
So erstellen Sie einen Blog bei Wix. Haben wir wichtige Bereiche ausgelassen, über die Sie gerne mehr erfahren würden? Bitte lassen Sie es mich in den Kommentaren wissen und ich werde den Beitrag gerne aktualisieren.
Denken Sie daran, dass Sie Ihren Blog nach Herzenslust anpassen und den Blog-Dschungel beherrschen können. Wir hoffen sicherlich, dass Sie wie ein Adler auf Steroiden in die Höhe schnellen.
Gehen Sie zu Wix.com und legen Sie jetzt los um dein Bloggen zu starten.
Wix beiseite, lassen Sie uns lernen, wie man einen Blog erstellt mit Shopify.
So verwenden Sie Shopify zum Bloggen
Shopify ist eine großartige E-Commerce-Plattform (siehe meine Shopify Bewertung und finden Sie heraus, warum), aber wie schlägt es sich als Blogging-Plattform im Vergleich zur Konkurrenz? So können Sie ganz einfach einen Blog auf Shopify erstellen.
Gehen Sie zu Shopify.com (Ich gehe immer noch davon aus, dass Sie neu sind) und klicken Sie auf Kostenlos testen Schaltfläche unten gezeigt.

Geben Sie als Nächstes Ihre E-Mail-Adresse, Ihr Passwort und den Namen des Geschäfts ein. Dann drücken Sie die Erstellen Sie Ihr Geschäft Schaltfläche, wie wir im folgenden Screenshot hervorheben.

Profi-Tipp: Gewöhnen Sie sich an, starke Passwörter zu erstellen. Verwenden Sie außerdem niemals dasselbe Passwort für verschiedene Konten und ändern Sie regelmäßig Ihr Passwort.
Sobald Ihre Daten eingegangen sind, werden Sie von Shopify auf die Einführungsseite weitergeleitet, auf der Sie wie bei Wix nach weiteren Informationen zu Ihrem Unternehmen gefragt werden. So sieht das aus.

Sag ihnen so viel wie du kannst. Alternativ können Sie die Begrüßungsseite überspringen und direkt zum Geschäft übergehen.
Wie üblich habe ich mir die Zeit genommen, so viele Informationen wie möglich für dieses Tutorial bereitzustellen. Am Ende erhalten Sie das unten gezeigte Admin-Dashboard.

Melden Sie sich in Ihrer Mailbox an und bestätigen Sie Ihre E-Mail-Adresse, bevor Sie etwas unternehmen.

Durch Klicken auf die Vervollständige deine Registrierung Mit der Schaltfläche kehren Sie zum Shopify-Administrator-Dashboard zurück. Auf dem Admin-Dashboard können Sie einige Dinge tun. Sie können (in nummerierter Reihenfolge):
- Fügen Sie Ihrem Shop neue Produkte hinzu
- Passen Sie ein Thema an
- Fügen Sie eine benutzerdefinierte Domain hinzu
Ich werde kurz auf die ersten beiden Bereiche eingehen, und dann können wir einen Blog hinzufügen. Deal? Super 🙂
Hinzufügen eines neuen Produkts zu Ihrem Shopify-Shop
Hinzufügen eines neuen Produkts zu Ihrer Shopify speichern ist Stoff für Viertklässler. Melden Sie sich einfach bei Ihrem Admin-Dashboard an und klicken Sie auf die Produkt hinzufügen Taste wie unten gezeigt.

Fügen Sie im nächsten Bildschirm des Produkteditors Ihre Produktdetails hinzu (und Sie können eine Menge hinzufügen!) Und klicken Sie dann auf Speichern Taste wie im Bild unten gezeigt.

Nachdem Sie Ihr Produkt hinzugefügt haben (und Sie können so viele hinzufügen, wie Sie möchten), klicken Sie auf Home Gehen Sie zurück zum Admin-Dashboard (siehe unten).

Anpassen Ihres Shopify-Themas
Mit Shopify können Sie das Erscheinungsbild Ihres Onlineshops anpassen, ohne ins Schwitzen zu geraten. Wie? Klicken Sie in Ihrem Admin-Dashboard auf der Registerkarte "Thema anpassen" auf die Schaltfläche Thema anpassen Taste wie unten gezeigt.

Durch Klicken auf die obige Schaltfläche gelangen Sie zu Shopify Themes Seite, wo Sie aus einer Auswahl von kostenlosen und Premium-Themen wählen können, wie unten gezeigt. Für dieses Tutorial ging ich mit freien Themen.
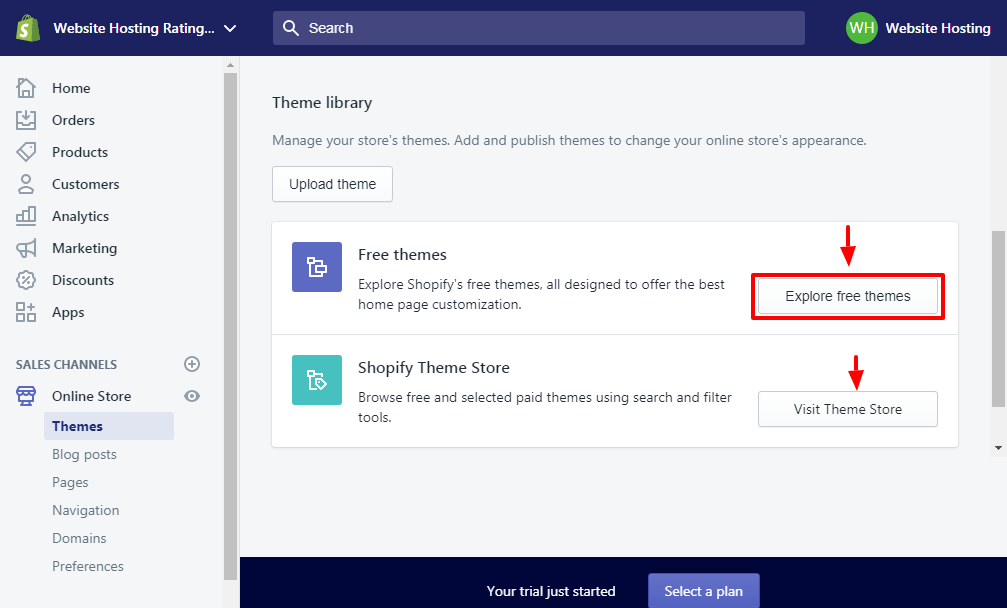
Klicken Sie auf Entdecke kostenlose Themes Drücken Sie die Taste, um das unten gezeigte Popup zu starten.

Klicken Sie auf ein Thema Ihrer Wahl und klicken Sie dann auf Zur Themenbibliothek hinzufügen Taste wie im Bild unten gezeigt.

Wenn Sie Ihrer Bibliothek ein Thema hinzugefügt haben, können Sie es mit einem Klick auf das Symbol gestalten Anpassen Link, wie wir im Screenshot unten detailliert beschreiben.

Wenn Sie auf die Schaltfläche klicken Anpassen Mit dem Link leitet Shopify Sie zum unten gezeigten benutzerfreundlichen Website-Editor weiter.

Hier können Sie Ihren Shopify-Onlineshop bis zum Umfallen anpassen. Entfessle dein kreatives Genie und erschaffe den Laden deiner Träume. Wenn die Ergebnisse zufriedenstellend sind, drücken Sie die Taste Veröffentlichen Klicken Sie oben rechts im Editor auf die Schaltfläche, um Ihre Änderungen zu speichern.
Nun zum Hinzufügen eines Blogs zu Ihrem Shopify-Blog.
So fügen Sie Ihrem Shopify-Shop ein Blog hinzu
Navigieren Sie in Ihrem Shopify-Administrator-Dashboard zu Online-Shop -> Blog-Beiträge Und klicken Sie auf die Erstellen Sie einen Blogbeitrag Schaltfläche, wie wir unten hervorheben.

Fügen Sie als Nächstes den Inhalt Ihres Blogbeitrags im schönen Beitragseditor hinzu, wie im folgenden Bild dargestellt. Vergessen Sie natürlich nicht, Ihren Beitrag zu speichern.

Der obige Post-Editor ist mit dem Schnickschnack eines erstklassigen Editors ausgestattet. Sie erhalten alles von vorgestellten Bildern, Kategorien, SEO und so weiter.
Und unten steht, wie der Blog-Beitrag auf der Website angezeigt wird Debüt Thema ohne viel Anpassung.

Das war einfach, oder? Leider müssen Sie im Gegensatz zu Wix Ihr Blog zu Ihrem eigenen Navigationsmenü hinzufügen. Wie?
Wählen Sie im Shopify-Editor den Bereich, in dem sich Ihr Navigationsmenü befindet, wie in der folgenden Abbildung dargestellt.

Für dieses Tutorial arbeite ich auch mit dem Einfacher Thema, so ist mein Menü in der Seitenleiste. Ich wähle den Abschnitt Sidebar und klicke dann auf Menü Bearbeiten Link auf die MENÜ Registerkarte wie unten gezeigt.

Dadurch wird das Fenster geöffnet Navigation Seite in einem neuen Tab. Klicken Sie anschließend auf Menüpunkt hinzufügen wie unten gezeigt.

Fügen Sie im angezeigten Popup Ihren Blognamen hinzu, z. B. Matts Blog, und wählen Sie dann den Linktyp aus Link Dropdown-Menü wie unten gezeigt. Hinweis: Du musst wählen Blogs um Ihrem Blog einen Link hinzuzufügen.

Schließlich traf die Speichern Taste. Dann drücken Sie die Speichern Klicken Sie auf die Schaltfläche, wie unten gezeigt, und Ihre Arbeit ist abgeschlossen.
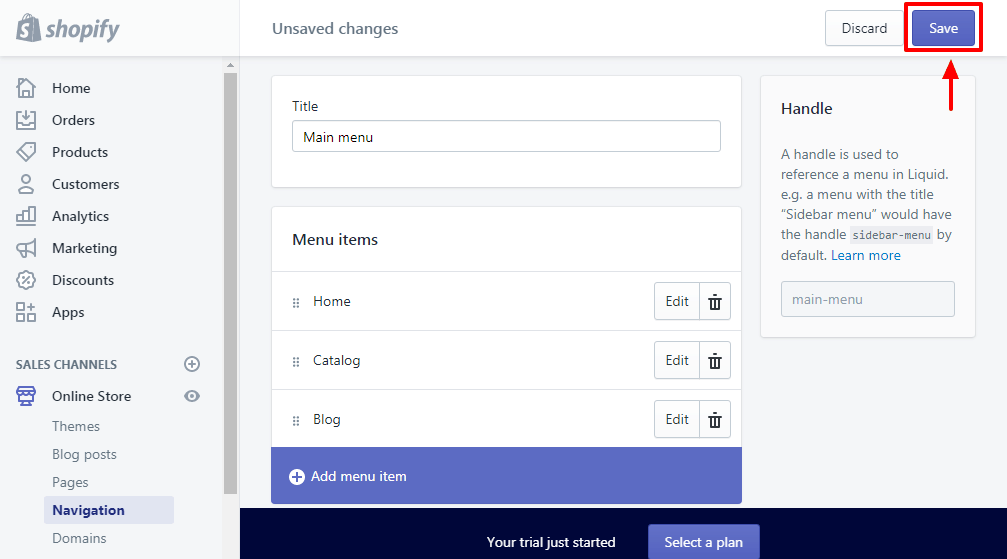
Wow, was für eine komplizierte Art, ein einfaches Menüelement hinzuzufügen? Wenn wir nun zu unserer Beispielseite gehen, wird die Blog Menüpunkt ist genau dort, wo wir es wollten. Siehe das Bild unten.

Gehen Sie zu Jetzt shoppen und dein Blog starten!
Puh, dies wurde zu einem sehr langen Blog-Post; Trotzdem hoffe ich, dass Sie heute hier etwas gelernt haben.
Zusammenfassung – Wie blogge ich auf Wix und Shopify?
WordPress und Blogger sind ohne Zweifel beliebte Blogging-Plattformen, aber wenn Sie damit angefangen haben Wix or Shopify, müssen Sie nicht woanders hingehen, um ein leistungsstarkes Blog zu erstellen.
Wix und Shopify Mit leistungsstarken Blogging-Funktionen wird das Erstellen eines Blogs zum Kinderspiel. Wenn Sie Ihre Kartenrechte ausspielen, werden Sie möglicherweise nie die sehen WordPress Weg immer wieder.
Habe ich etwas Wichtiges ausgelassen, das Sie gerne lernen würden? Sie haben Fragen oder Anregungen? Bitte lassen Sie es uns in den Kommentaren wissen. Ein Hoch auf die Erstellung eines erfolgreichen Blogs auf Wix oder Shopify!
