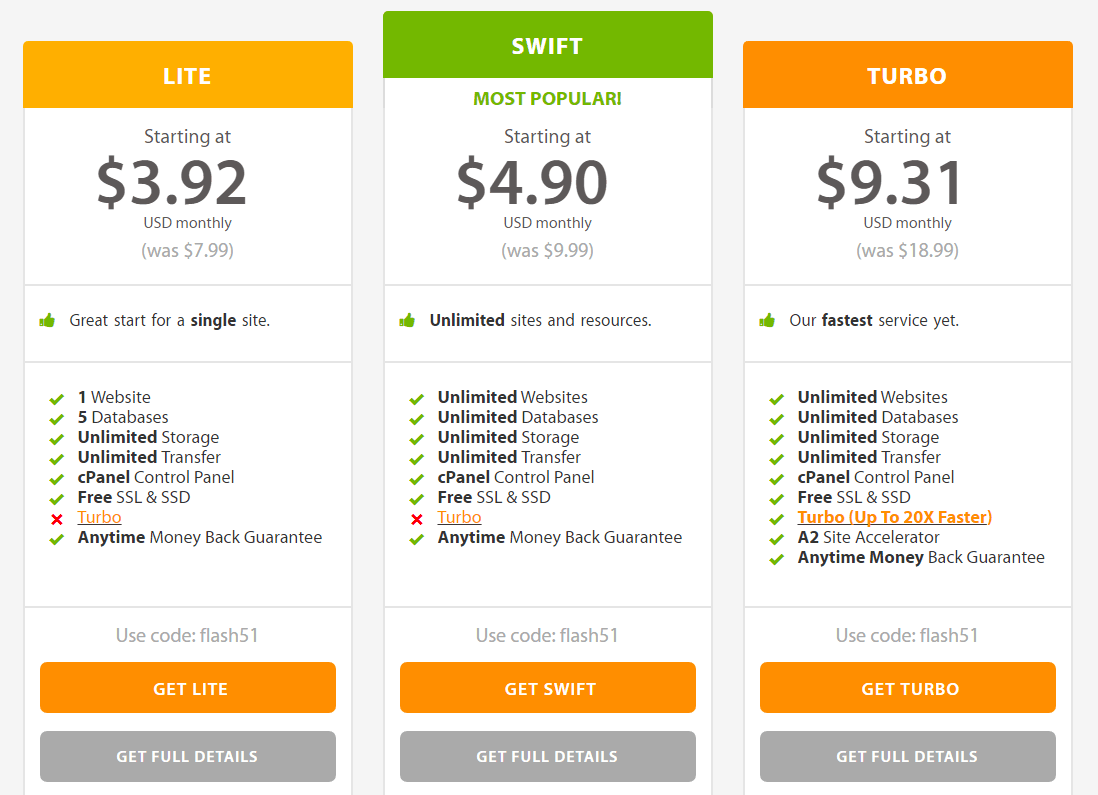Έχετε κάνει την έρευνά σας σχετικά με τις υπηρεσίες web hosting και σκέψης εγγραφείτε με το A2 Hosting. Καλή επιλογή, αλλά ίσως δεν ξέρετε από πού να ξεκινήσετε;
Εδώ είναι το εύκολο στην παρακολούθηση εκμάθησή μου που σας δείχνει πώς να εγγραφείτε με το A2 Hosting, και σας δείχνω πώς να εγκαταστήσετε WordPress στο A2 Hosting.
Αυτό το σεμινάριο θα σας βοηθήσει να κάνετε το πρώτο βήμα προς την φιλοξενία της ιστοσελίδας σας με το A2 Hosting.
A2 Hosting είναι ανεξάρτητη ιδιοκτησία που σημαίνει ότι έχουν πλήρη έλεγχο όλων των διακομιστών τους, γεγονός που αποτελεί ένα τεράστιο πλεονέκτημα στο μονοπώλιο της φιλοξενίας παρόχων εκεί έξω.
Παίρνουν επίσης μεγάλη σημασία στις τρεις πιο σημαντικές δυνατότητες φιλοξενίας - ταχύτητα, δυνατότητες και υποστήριξη. Αν θέλετε περισσότερες πληροφορίες, θα πρέπει να το ελέγξετε η κριτική μου για τη φιλοξενία Α2 εδώ.
Εγγραφή με το A2 Hosting είναι πολύ απλό και εύκολο να γίνει, και εγκατάσταση WordPress στο A2 Hosting δεν θα μπορούσε να είναι ευκολότερο.
Επιτρέψτε μου να σας δείξω πώς…
Πώς να εγγραφείτε με το A2 Hosting
Βήμα 1. Επιλέξτε το σχέδιο φιλοξενίας σας A2
Επίσκεψη www.a2hosting.com και επιλέξτε το σχέδιο που θέλετε να χρησιμοποιήσετε. (Συνιστώ το σχέδιο Turbo, είναι το πιο ακριβό κοινό σχέδιο που προσφέρουν, αλλά θα φορτώσει την ιστοσελίδα σας πολύ γρήγορα).
Βήμα 2. Επιλέξτε το όνομα τομέα σας

Στη συνέχεια, θα σας ζητηθεί να επιλέξετε έναν τομέα. Μπορείς είτε καταχώρηση ενός ολοκαίνουργιου τομέα όνομα με A2, ή μπορείτε μεταφέρετε τον υπάρχοντα τομέα σας από άλλο καταχωρητή στο A2, ή μπορείτε να χρησιμοποιήσετε τον υπάρχοντα τομέα και ενημερώστε τους διακομιστές nameservers.
Βήμα 3. Διαμορφώστε τις επιλογές του σχεδίου σας

Εδώ είστε αντιμέτωποι με ένα σωρό επιλογές που πρέπει να διαμορφώσετε, συν τα επιπλέον (που μπορείτε πάντα να αναβαθμίσετε αργότερα).
- Μπορείτε να επιλέξετε την προτιμώμενη σας κύκλος χρέωσης.
- Επιλέξτε αν θέλετε ένα αποκλειστική διεύθυνση IP (Δεν το προτείνω, εκτός και αν έχετε δημιουργηθεί α Ιστότοπος ηλεκτρονικού εμπορίου Shopify και χρειάζεστε ένα ιδιωτικό πιστοποιητικό SSL).
- Υποστήριξη προτεραιότητας και DropMySite αντίγραφα ασφαλείας εκτός χώρου είναι πράγματα που δεν χρειάζεστε πραγματικά.
- Μπορείτε επίσης να επιλέξετε τις προτιμώμενες σας τοποθεσία του διακομιστή (επιλέξτε το πλησιέστερο σε εσάς και τους πελάτες σας ή τους επισκέπτες του ιστότοπού σας).
- Απόδοση Plus και Τείχος προστασίας Spam Barracuda είναι δύο άλλες αναβαθμίσεις που δεν χρειάζεστε πραγματικά.
- Μπορείτε να επιλέξετε ένα πιστοποιητικό SSL, το Let's Encrypt είναι δωρεάν και μια καλή επιλογή για ιστοτόπους προσωπικών και μικρών επιχειρήσεων.
- Η επόμενη επιλογή είναι σημαντική. Εδώ μπορείτε να επιλέξετε αν θέλετε το A2 Hosting να αυτόματη εγκατάσταση WordPress (ή Joomla, PrestaShop, συν φορτώνει περισσότερο λογισμικό) για εσάς.
- Η τελευταία επιλογή είναι CloudFlare συν, που είναι άλλη μια αναβάθμιση που δεν χρειάζεστε αυτήν τη στιγμή.
Κάντε κλικ στο κουμπί Συνέχεια.
Βήμα 4. Εξετάστε τα στοιχεία σας
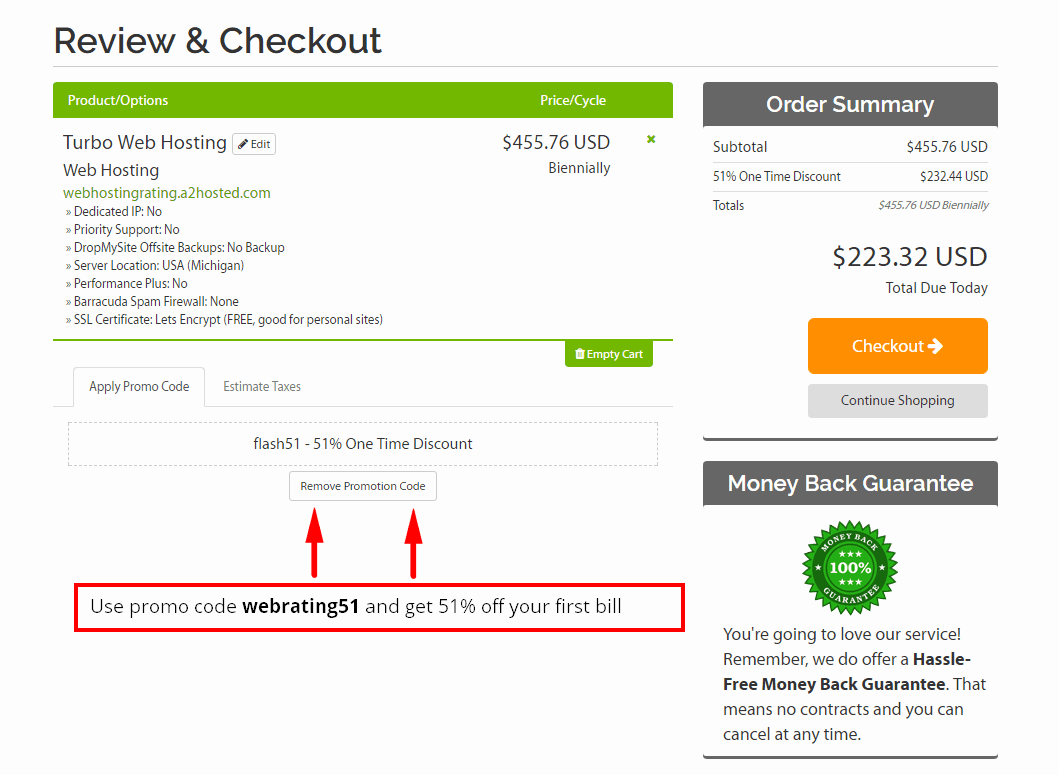
Ελέγξτε ξανά ότι όλα είναι εντάξει.
PS: Χρησιμοποιήστε τον κωδικό promo webrating51 για να λάβετε το 51% του πρώτου λογαριασμού σας
Βήμα 5. Έλεγχος

Συμπληρώστε τα προσωπικά σας στοιχεία, τη διεύθυνση χρέωσης, έναν κωδικό πρόσβασης λογαριασμού και επιλέξτε τον τρόπο πληρωμής που προτιμάτε.
Το A2 Hosting δέχεται πληρωμές με πιστωτική κάρτα (Visa, MasterCard, American Express και Discover), τραπεζικό έμβασμα, Skrill, 2CheckOut και μια σειρά από άλλες επιλογές πληρωμής.
Στη συνέχεια, κάντε κλικ στην ολοκλήρωση της παραγγελίας σας και ο λογαριασμός σας θα ρυθμιστεί.
Τώρα κατευθυνθείτε προς τα εισερχόμενά σας ηλεκτρονικού ταχυδρομείου και θα λάβετε την επιβεβαίωση της παραγγελίας σας καθώς και ένα ευπρόσδεκτο email με όλα τα στοιχεία σύνδεσης.
Πώς να εγκαταστήσει WordPress Σχετικά με το A2 Hosting
Ο απόλυτος ευκολότερος τρόπος εγκατάστασης WordPress στο λογαριασμό A2 Hosting είναι να επιλέξετε να πάρετε WordPress προεγκατεστημένο κατά την εγγραφή σας με το A2 Hosting και να διαμορφώσετε τις επιλογές (που εξήγησα παραπάνω).
Ωστόσο, μπορείτε επίσης να εγκαταστήσετε WordPress αφού έχετε εγγραφεί στο A2 Hosting χρησιμοποιώντας ένα πρόγραμμα εγκατάστασης που ονομάζεται Softaculous.
Πως να εγκαταστήσετε WordPress στο A2 Hosting χρησιμοποιώντας το Softaculous
- Βήμα 1. Συνδεθείτε στο A2 Hosting σας Πίνακας ελέγχου (cPanel).
- Βήμα 2. Κάντε κλικ στο WordPress A2 Βελτιστοποιημένη σύνδεσμος, ο οποίος βρίσκεται στο Πρόγραμμα εγκατάστασης εφαρμογών Softaculous τμήμα.

- Βήμα 3. Αυτό θα σας οδηγήσει στο WordPress εγκατάσταση

- Βήμα 4. Κάντε κλικ στο κουμπί Εγκατάσταση.
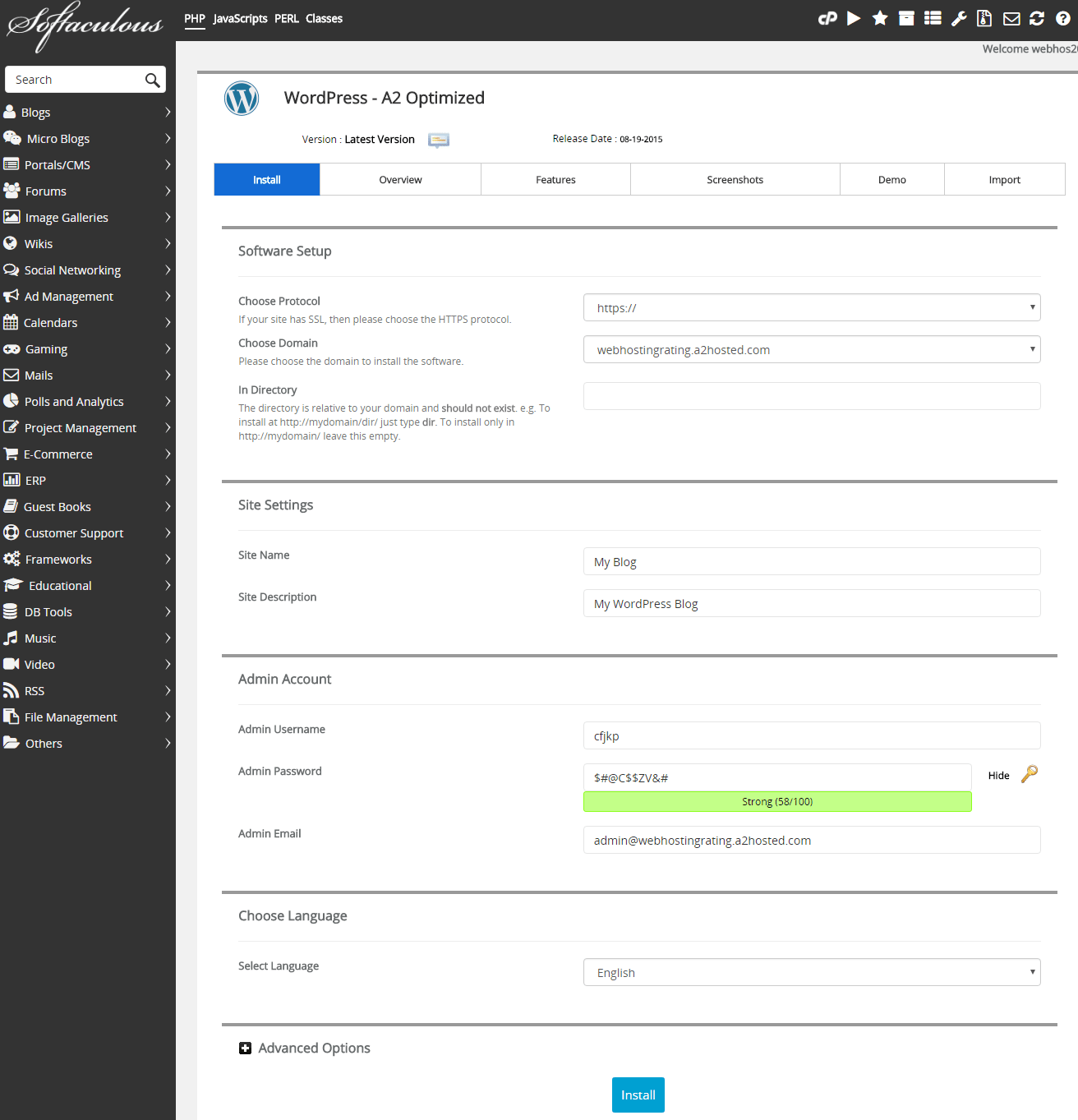
- Βήμα 5. Συμπληρώστε το λεπτομέρειες εγκατάστασης (βλ. παρακάτω) και στη συνέχεια κάντε κλικ στο κουμπί Εγκατάσταση Στο κάτω μέρος της σελίδας.
- Βήμα 6. Στη συνέχεια σας περπατώ μέσα από κάθε ένα από τα βήματα στο WordPress σελίδα ρυθμίσεων εγκατάστασης.
- Επιλέξτε πρωτόκολλο. Επιλέξτε ποια από τα παρεχόμενα πρωτόκολλα σας WordPress ο ιστότοπος θα πρέπει να είναι προσβάσιμος από. Για παράδειγμα, χρησιμοποιώ https://www
- Επιλέξτε τομέα. Επιλέξτε το όνομα τομέα που θέλετε να εγκαταστήσετε WordPress από το κιβώτιο πτώσης
- Εγκαταστήστε στον κατάλογο. Αφήστε αυτό το κενό για εγκατάσταση απευθείας στον τομέα. Εάν εγκαθιστάτε σε έναν υποφάκελο του ιστότοπού σας, πληκτρολογείτε το όνομα του φακέλου. Για παράδειγμα, εάν πληκτρολογείτε στο όνομα φακέλου, τότε θα εγκατασταθεί το WP: website.com/folder-name.
- Ονομα ιστοσελίδας. Το όνομα του WordPress τοποθεσία.
- Περιγραφή ιστοσελίδας. Η περιγραφή ή "ετικέτα" για σας WordPress τοποθεσία.
- Όνομα χρήστη διαχειριστή. Εισαγάγετε ένα όνομα χρήστη για το δικό σας WordPress Σύνδεση του πίνακα ελέγχου.
- Κωδικός πρόσβασης διαχειριστή. εισαγετε εναν κωδικο για το WordPress Σύνδεση του πίνακα ελέγχου.
- Διαχείριση ηλεκτρονικού ταχυδρομείου. Εισαγάγετε μια διεύθυνση ηλεκτρονικού ταχυδρομείου για το δικό σας WordPress Σύνδεση του πίνακα ελέγχου.
- Επιλέξτε γλώσσα. Επιλέξτε τη γλώσσα που θέλετε WordPress πλατφόρμα εγκατεστημένη in. Η λίστα των υποστηριζόμενων γλωσσών είναι αρκετά μεγάλη και πιθανότατα θα βρείτε τη μητρική σας γλώσσα εκεί
- Επιλογές για προχωρημένους. Εδώ μπορείτε να μετονομάσετε το όνομα της βάσης δεδομένων και το πρόθεμα πίνακα, αλλά μπορείτε να αφήσετε τις προεπιλεγμένες τιμές όπως είναι.
- εγκαταστήστε. Χτυπήστε το κουμπί εγκατάστασης και WordPress θα ξεκινήσει η εγκατάσταση, μόλις γίνει, θα εμφανιστούν τα στοιχεία σύνδεσης (και θα στείλουν με e-mail την παραπάνω διεύθυνση ηλεκτρονικού ταχυδρομείου που ορίσατε)
Αυτό είναι όλο. Τώρα ξέρετε πώς να εγγραφείτε στο A2 Hosting και ξέρετε πώς να εγκαταστήσετε WordPress στο A2 Hosting. Τώρα είναι στο χέρι σου να πας και δημιουργήστε και ξεκινήστε τον ιστότοπό σας, το blogή ηλεκτρονικό κατάστημα.
Για τις πιο πρόσφατες τιμές και προσφορές - επισκεφτείτε το A2Hosting.com
Χρησιμοποιήστε αυτόν τον αποκλειστικό κωδικό προσφοράς A2 Hosting: πλέξιμο51 και να πάρει 50% έκπτωση στο πρώτο σας λογαριασμό