મને લાગે છે કે તમે સંમત થશો જ્યારે હું કહીશ: જ્યારે લોકો બ્લોગિંગ વિશે વાત કરે છે, જેમ કે નામ "WordPress" કરતાં વધુ વખત આવે છે, કહો, “વિક્સ” અને “શોપાઇફ”. અને તે મુખ્યત્વે છે કારણ કે ઘણા લોકો જાણતા નથી વિક્સ અને શોપાઇફ તેજસ્વી બ્લોગિંગ સુવિધાઓ સાથે આવે છે.
તે સાચું છે, બંને પ્લેટફોર્મ મુખ્યત્વે તેમના માટે જાણીતા નથી બ્લોગિંગ ક્ષમતાઓ. પરંતુ તે બંને શક્તિશાળી અને ઉપયોગમાં સરળ બિલ્ટ-ઇન બ્લોગિંગ કાર્યક્ષમતા ધરાવે છે.
બ્લોગિંગ માટે વિક્સનો ઉપયોગ કેવી રીતે કરવો? બ્લોગિંગ માટે શોપાઇફનો ઉપયોગ કેવી રીતે કરવો?
વિક્સ એક સંપૂર્ણ વિકસિત વેબસાઇટ બિલ્ડર તરીકે જાણીતું છે જે તમને રેકોર્ડ સમયમાં સાઇટ શરૂ કરવામાં સહાય કરે છે.
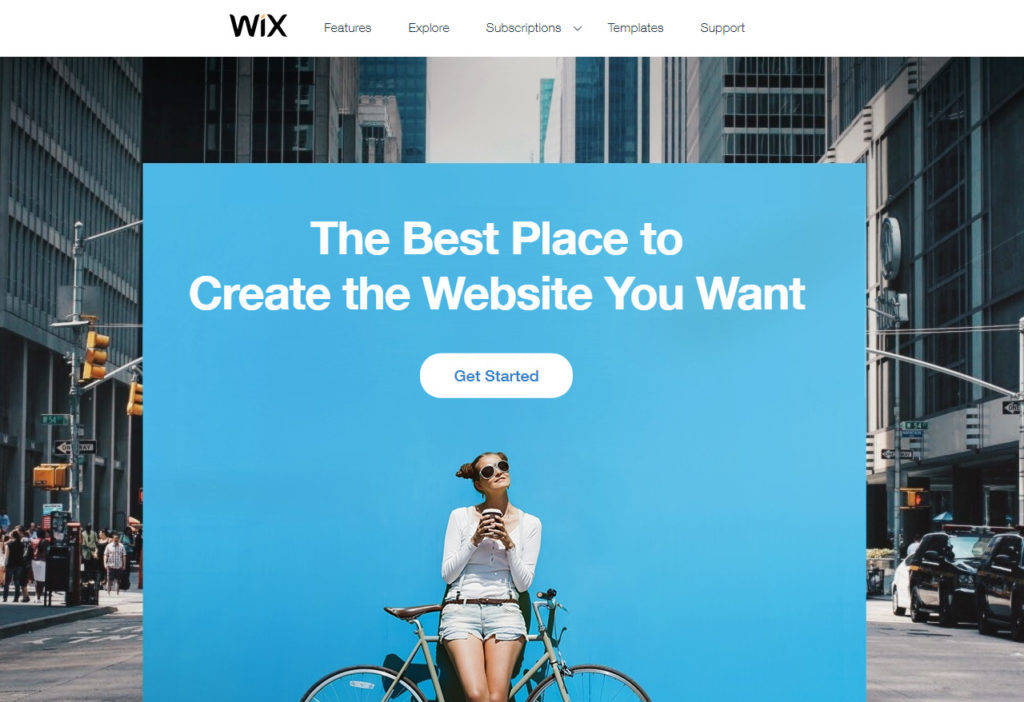
તમે કરી શકો છો Wix પર વિવિધ વેબસાઇટ્સ બનાવો Wix Editor, Wix ADI, સુંદર થીમ્સ અને કાર્યો જેવા ટૂલ્સનો આભાર.
પર ગાય્ઝ વિક્સ તમને મફત યોજનાથી પ્રારંભ કરશે આશા છે કે તમે ચૂકવણી યોજનાઓ શરૂ થશે $ 16 / મહિનો.
જો તમે મફત યોજના પસંદ કરો છો, તો તમે એક સાથે પ્રારંભ કરો SSL તૈયાર પેટા ડોમેન દા.ત. matt123.wixsite.com/websiterating પરંતુ તમે હંમેશાં નવું કસ્ટમ ડોમેન ખરીદી શકો છો અથવા હાલની ડોમેનને તમારી વિક્સ સાઇટથી લિંક કરી શકો છો.
Shopifyબીજી બાજુ, એક પ્રતિષ્ઠિત ઇ-ક commerમર્સ પ્લેટફોર્મ છે.

Shopify તમારો કોફીનો કપ ઠંડો થાય તે પહેલા એક શક્તિશાળી ઓનલાઈન સ્ટોર લોન્ચ કરવામાં તમારી મદદ કરવા પર ધ્યાન કેન્દ્રિત કરે છે. પ્લેટફોર્મ એક સાહજિક સ્ટોર બિલ્ડર સાથે શિપ કરે છે જેની સાથે કામ કરવાનો આનંદ છે.
તમારા storeનલાઇન સ્ટોરનું શ્રેષ્ઠ વર્ઝન પ્રાપ્ત કરવા માટે તમે વિવિધ ઇ-ક commerમર્સ થીમ્સને કસ્ટમાઇઝ કરી શકો છો.
એક નિ trialશુલ્ક અજમાયશ તમને પ્રારંભ થાય છે SSL તૈયાર પેટા ડોમેન દા.ત. https://websiterating.myshopify.com, પરંતુ તમે હંમેશાં શરૂ થતી યોજનાઓ સાથે પ્રીમિયમ સબ્સ્ક્રિપ્શન સુધી બમ્પ કરી શકો છો $ 29 / મહિનો.
મોટા ભાગના લોકો શું જાણતા નથી તે એ છે કે બંને પ્લેટફોર્મમાં ખૂબ સુઘડ બ્લોગિંગ સુવિધાઓ છે.
તે સાચું છે; તમે પ્રતિસ્પર્ધી બ્લોગ ચલાવવા માટે Wix અને Shopify બિલ્ટ-ઇન બ્લોગિંગ સુવિધાઓનો ઉપયોગ કરી શકો છો WordPress અથવા તમારા વિશિષ્ટમાં બ્લોગર સંચાલિત બ્લોગ્સ.
અને આ માર્ગદર્શિકામાં, હું તમને બરાબર બતાવીશ બ્લોગિંગ માટે શોપાઇફ અને / અથવા વિક્સનો ઉપયોગ કેવી રીતે કરવો. ચર્ચામાં ફાળો આપવા માટે અંતમાં ટિપ્પણી વિભાગમાં તમારા તારણો અને વિચારો શેર કરો.
તે બહાર નીકળતાં, ચાલો કામ પર જઈએ.
બ્લોગિંગ માટે વિક્સનો ઉપયોગ કેવી રીતે કરવો
ચાલો Wix થી શરૂઆત કરીએ. Wix પર બ્લોગ કેવી રીતે શરૂ કરવો?
મારી માન્યતા અહીં છે કે તમે શિખાઉ છો, તેથી આગળ વધો Wix.com અને હિટ શરૂ કરો બોલ રોલિંગ મેળવવા માટે બટન.
નવી વિક્સ વેબસાઇટ બનાવવી
આગલા પૃષ્ઠ પર, તમે લ logગ ઇન અથવા સાઇન અપ કરવાનું પસંદ કરી શકો છો. અમારા કિસ્સામાં, હિટ સાઇન અપ કરો નીચે બતાવ્યા પ્રમાણે લિંક.

સાઇનઅપ પૃષ્ઠ પર, તમારા ઇમેઇલ અને પાસવર્ડ સાથે ફોર્મ ભરો અને ક્લિક કરો સાઇન અપ કરો બટન નીચે બતાવ્યા પ્રમાણે.

તે પછી, વિક્સ તમારા વ્યવસાય વિશે વધુ જાણવા માટે પૂછશે, પરંતુ તમે નીચે બતાવ્યા પ્રમાણે આ ભાગ છોડી શકો છો.
મેં વધુ વિગતો આપવાનું પસંદ કર્યું કારણ કે, નુકસાન શું છે? મારા વ્યવસાય વિશે હું જેટલી વધુ માહિતી આપી શકું તેટલો સારો અનુભવ વિક્સ પ્રદાન કરી શકે છે.

બેથી ત્રણ સરળ પ્રશ્નોના જવાબ આપ્યા પછી, તમે આખરે નીચેના પૃષ્ઠ પર ઉતરશો.

જેમ તમે ઉપરના પૃષ્ઠ પર જોઈ શકો છો, તમે કાં તો નમૂનો પસંદ કરી શકો છો અથવા Wix ADI દો વેબસાઇટ બનાવો તમારા માટે. ADI એ ફક્ત એક ટૂંકું નામ છે કૃત્રિમ ડિઝાઇન બુદ્ધિ.
આ Wix ADI ટૂલ વેબસાઇટ બનાવે છે તમે કેટલાક પ્રશ્નોના આપેલા જવાબો પર આપમેળે આધારિત. તમારા માટે જે પણ રૂટ કામ કરે તે પસંદ કરો; અમને ફક્ત એક બ્લોગ બનાવવા માટે જીવંત સાઇટની જરૂર છે, યાદ છે?
આ ટ્યુટોરીયલના હેતુ માટે, હું એક નમૂના સાથે ગયો કારણ કે મને હેન્ડ-ઓન અભિગમ ગમે છે. ક્લિક કરવાનું Aાંચો પસંદ કરો લિંક ઉપર તરફ દોરી જાય છે નમૂનાઓ પૃષ્ઠ નીચે બતાવેલ.

ઉપરોક્ત પૃષ્ઠ પર, તમે વિવિધ કેટેગરીમાં ઘણા નમૂનાઓ canક્સેસ કરી શકો છો. ક્લિક કરીને તમારી જરૂરિયાતોને અનુરૂપ એક પસંદ કરો સંપાદિત કરો બટન નીચે જોયું.
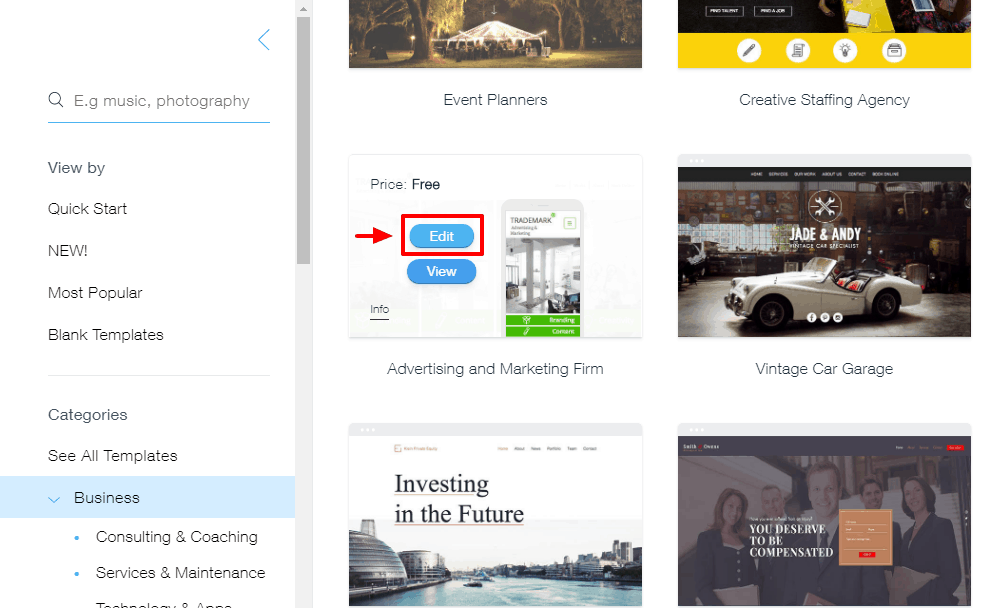
નમૂનાને પસંદ કરવાનું, તેજસ્વી વિક્સ સંપાદકને નવા ટ tabબમાં લોંચ કરશે, જેમ આપણે નીચે પ્રકાશિત કરીએ છીએ.
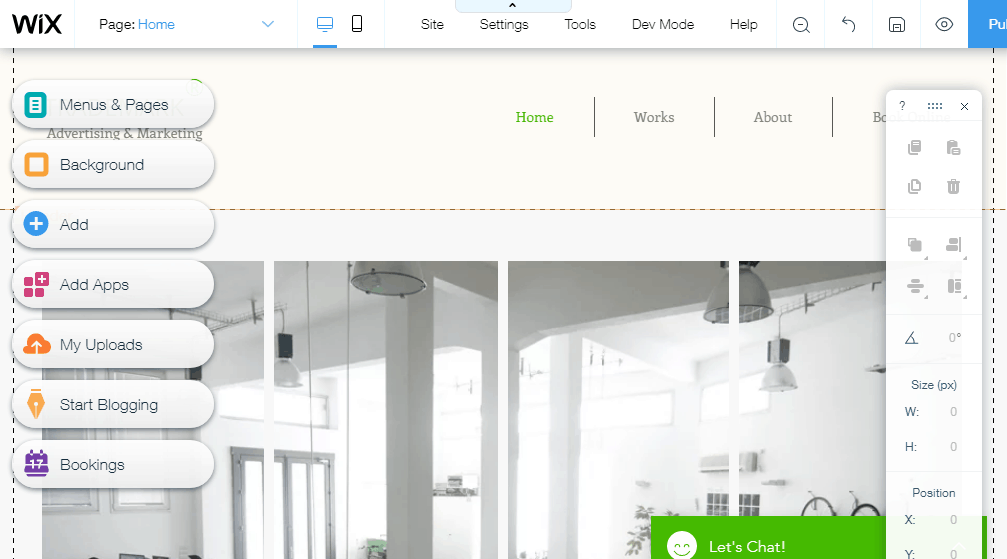
તમારી ઇચ્છા મુજબ તમારી વેબસાઇટને કસ્ટમાઇઝ કરો અને એકવાર તમે પરિણામોથી સંતુષ્ટ થાઓ, પછી દબાવો પ્રકાશિત કરો સંપાદકની ઉપર જમણી બાજુએ બટન.
આમ કરવાથી એક પ popપ-અપ વિંડો આવશે જે તમને 1) મફત Wix.com ડોમેન અથવા 2) તમારા પોતાના કસ્ટમ ડોમેનને કનેક્ટ કરવાની મંજૂરી આપે છે.
આ પોસ્ટ માટે, હું મફત Wix.com ડોમેન સાથે ગયો.
તે પછી, દબાવો સાચવો અને ચાલુ રાખો નીચે વિગત મુજબ બટન.

આગળ, ક્લિક કરો હમણાં પ્રકાશિત કરો તમારી વેબસાઇટ અથવા પ્રકાશિત કરવા માટે લિંક પૂર્ણ વિક્સ એડિટર પર પાછા આવવા માટેનું બટન આપણે નીચેના સ્ક્રીનશ highlightટમાં પ્રકાશિત કરીએ છીએ.

અમારા ટ્યુટોરિયલના હેતુ માટે, મેં વેબસાઇટને પ્રકાશિત કરવાનું પસંદ કર્યું, જે અમને નીચેના પ -પ-અપ તરફ દોરી જાય છે.

તે ઝડપી હતી, અધિકાર? ક્લિક કરો સાઇટ જુઓ ઉપરની તસવીરમાં બતાવેલ બટન તમારી નવી વેબસાઇટ જોવા માટે.
તમારું ડોમેન નામ કંઈક એવું છે https://matt123.wixsite.com/websiterating.
હા મને ખબર છે કે તે લાંબુ અને કદરૂપું છે પણ તે કામ કરે છે! આ ઉપરાંત, તમે હંમેશા કસ્ટમ ડોમેન નામ ઉમેરી શકો છો.
નીચે, કોડની એક લાઇનને સ્પર્શ કર્યા વિના અમે બનાવેલી નમૂના સાઇટ જુઓ.

લગભગ 5 મિનિટ સમય સુધી ખરાબ નથી. યાદ રાખો કે તમે કોઈપણ કસ્ટમાઇઝ કરી શકો છો Wix નમૂના જ્યાં સુધી તમે છોડશો નહીં, તેથી તમારી કલ્પનાને જંગલી રીતે ચાલવા દો.
તેમ છતાં, અમે Wix વેબસાઇટ્સ બનાવવા માટે અહીં નથી. અમે બધા Wix ની બ્લોગિંગ સુવિધાઓ વિશે વધુ જાણવા માટે અહીં છીએ.
તમારી વિક્સ વેબસાઇટ પર એક બ્લોગ ઉમેરવાનું
હવે જ્યારે અમારી લાઇવ વેબસાઇટ છે, ચાલો આપણે એક બ્લોગ ઉમેરીએ, જેથી તમે તમારા વિચારો, સમાચાર અને અપડેટ્સ શેર કરવાનું પ્રારંભ કરી શકો.
વિક્સ એડિટરમાં (અને શું આ વસ્તુ સુંદર છે કે શું?), પર ક્લિક કરો બ્લોગિંગ પ્રારંભ કરો બટન અને પછી હવે ઉમેરો નીચેની છબીમાં બતાવ્યા પ્રમાણે.

પ્રક્રિયા પૂર્ણ થવા માટે પ્રતીક્ષા કરો, અને જે પ popપ-અપ વિંડો દેખાય છે તે પર ક્લિક કરો શરૂ કરો બટન જેમ આપણે નીચે પ્રકાશિત કરીએ છીએ.

અત્યાર સુધી ખૂબ સારું, બધું પાઇ જેટલું સરળ રહ્યું છે. સમસ્યાઓ આવી રહી છે? કૃપા કરીને ટિપ્પણીઓમાં મારો સંપર્ક કરવામાં અચકાશો નહીં. ઝડપથી આગળ વધી રહ્યું છે.
વિક્સ એડિટર તદ્દન સાહજિક પ્રાણી છે. પર ક્લિક કરવાનું શરૂ કરો બટન તમને લઈ જશે બ્લોગ મેનેજર નીચે બતાવેલ સ્લાઇડ

ઉપરોક્ત બ્લોગ મેનેજરનો ઉપયોગ કરીને, તમે નવી પોસ્ટ્સ બનાવી શકો છો, હાલની પોસ્ટ્સનું સંચાલન કરી શકો છો અને બ્લોગ તત્વો ઉમેરી શકો છો.
કારણ કે તે તમારી પ્રથમ વખત છે, આને ફટકો એક પોસ્ટ બનાવો નીચે બતાવેલ સુંદર પોસ્ટ સંપાદકને શરૂ કરવા માટે બટન.

સરળ ઇન્ટરફેસને તમને મૂર્ખ બનાવવા દો નહીં, ઉપરોક્ત પોસ્ટ એડિટર તમારી પોસ્ટ્સને સુપરચાર્જ કરવા માટે જરૂરી તમામ સુવિધાઓથી લોડ થયેલ છે.
દાખલા તરીકે, વૈશિષ્ટિકૃત છબીઓ, કેટેગરીઝ અને એસઇઓ ઉમેરવા માટે, ફક્ત હિટ કરો સેટિંગ્સ પોસ્ટ કરો ઉપર બતાવેલ પોસ્ટ એડિટરની જમણી બાજુની લિંક. આમ કરવાથી નીચેની છબીમાં બતાવેલ સ્લાઇડ-ઇન મેનૂ શરૂ થશે.

Wix બ્લોગનો ઉપયોગ કરવો અતિ સરળ છે હું અપેક્ષા રાખતો નથી કે તમે કોઈ સમસ્યાનો સામનો કરો.
તમને જોઈતી દરેક સુવિધા ખુલ્લી રીતે ઉપલબ્ધ છે, તમારે પ્રોની જેમ બ્લોગ બનાવવા માટે વધુ ખોદવાની જરૂર નથી. ખરેખર, જો હું મારી જાતે કહું તો તે બ્લોગિંગને ખૂબ આનંદદાયક બનાવે છે.
નૉૅધ: તમારો બ્લોગ ઉમેર્યા પછી, ક્લિક કરવાનું યાદ રાખો પ્રકાશિત કરો તમારા ફેરફારોને સાચવવા માટે વિકસ સંપાદકમાં બટન. નહિંતર, તમારો બ્લોગ અપ્રકાશિત રહેશે.
શ્રેષ્ઠ ભાગ એ છે કે Wix સંપાદક આપમેળે તમારી વેબસાઇટના મેનૂમાં બ્લોગ ઉમેરશે.
જો આપણે અમારી નમૂના સાઇટ પર પાછા ફરો, તો અમે શોધી કા .્યું છે કે બ્લોગ પૃષ્ઠ પહેલાથી કાર્યરત છે (તેઓએ સારા પગલા માટે કેટલીક નમૂના પોસ્ટ્સ પણ આપી હતી). નીચેની છબી જુઓ.
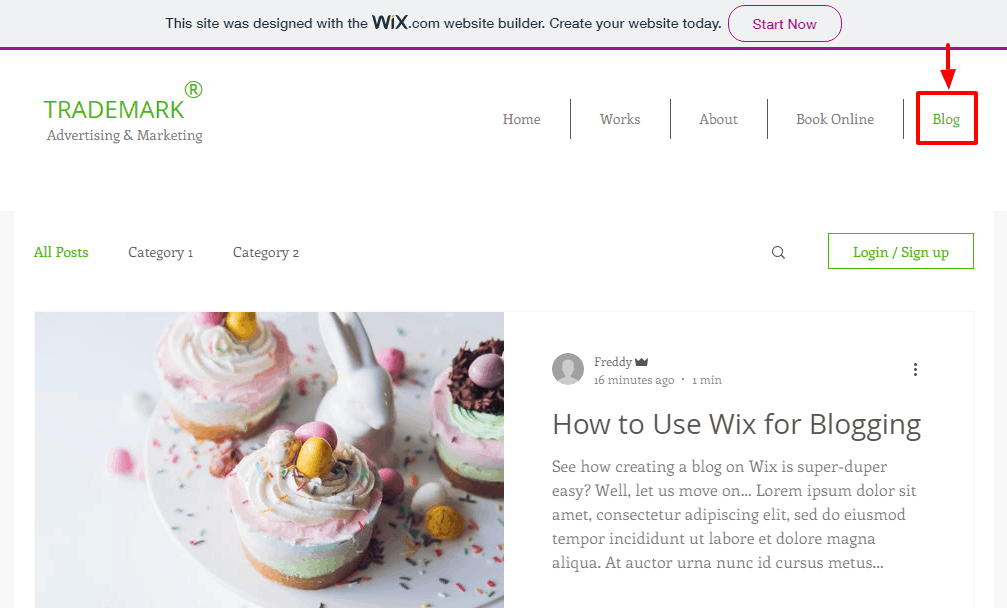
અને તે છે!
આ રીતે તમે Wix પર બ્લોગ બનાવો છો. શું અમે મહત્વપૂર્ણ ક્ષેત્રો છોડી દીધા છે જેના વિશે તમે વધુ જાણવા માગો છો? કૃપા કરીને મને ટિપ્પણીઓમાં જણાવો અને હું રાજીખુશીથી પોસ્ટને અપડેટ કરીશ.
યાદ રાખો કે તમે તમારા બ્લૉગને તમારા હૃદયની અનુભૂતિ માટે કસ્ટમાઇઝ કરી શકો છો અને બ્લોગિંગ જંગલ પર રાજ કરી શકો છો. અમે નિશ્ચિતપણે આશા રાખીએ છીએ કે તમે સ્ટેરોઇડ્સ પર ગરુડની જેમ ઊંચે ઊડશો.
ઉપર તરફ જાઓ Wix.com અને હવે પ્રારંભ કરો તમારા બ્લોગિંગ પ્રારંભ કરવા માટે.
Wix બાજુ પર, ચાલો આપણે શીખીએ કે બ્લોગ કેવી રીતે બનાવવો Shopify નો ઉપયોગ કરીને.
બ્લોગિંગ માટે શોપાઇફનો ઉપયોગ કેવી રીતે કરવો
શોપાઇફ એ એક મહાન ઇ-કceમર્સ પ્લેટફોર્મ છે (મારી શોપાઇફ સમીક્ષા જુઓ અને શા માટે તે શોધો), પરંતુ તે બ્લોગિંગ પ્લેટફોર્મ તરીકે સ્પર્ધા સામે કેવી રીતે સ્ટેક કરે છે? Shopify પર તમે કેવી રીતે સરળતાથી બ્લોગ બનાવી શકો છો તે અહીં છે.
ઉપર તરફ જાઓ શોપીફાય.કોમ (હું હજુ પણ ધારી રહ્યો છું કે તમે નવા છો), અને દબાવો મફત અજમાયશ પ્રારંભ કરો બટન નીચે બતાવેલ.

આગળ, તમારું ઇમેઇલ સરનામું, પાસવર્ડ અને સ્ટોર નામ દાખલ કરો. પછી હિટ તમારી દુકાન બનાવો બટનને આપણે નીચેની સ્ક્રીનગ્રાબમાં પ્રકાશિત કરીએ છીએ.

પ્રો ટીપ: મજબૂત પાસવર્ડ બનાવવાની આદત મેળવો. વધુમાં, તેનો ઉપયોગ ક્યારેય ન કરો વિવિધ ખાતાઓમાં પાસવર્ડ અને નિયમિત રીતે તમારો પાસવર્ડ બદલો.
એકવાર તમારી વિગતો પસાર થઈ જાય, શોપીફાઇ તમને પ્રસ્તાવના પૃષ્ઠ પર રીડાયરેક્ટ કરે છે જ્યાં, વિક્સની જેમ, તેઓ તમારા બિઝ વિશે વધુ માહિતી માટે પૂછે છે. તે કેવી દેખાય છે તે અહીં છે.

તેમને તમે જેટલું કરી શકો તે કહો. વૈકલ્પિક રીતે, તમે સ્વાગત પૃષ્ઠ છોડી શકો છો અને સીધા વ્યવસાય પર જઈ શકો છો.
હંમેશની જેમ, મેં આ ટ્યુટોરીયલ માટે શક્ય તેટલી વધુ માહિતી આપવા માટે મારો સમય લીધો. તે બધાના અંતે, તમને નીચે બતાવેલ એડમિન ડેશબોર્ડ મળશે.

તમે કંઇ કરો તે પહેલાં, તમારા મેઇલબોક્સમાં લ loginગિન કરો અને તમારા ઇમેઇલની પુષ્ટિ કરો.

ક્લિક કરો તમારી નોંધણી પૂર્ણ કરો બટન તમને શોપાઇફ એડમિન ડેશબોર્ડ પર પાછા લઈ જશે. એડમિન ડેશબોર્ડ પર, તમે ઘણી વસ્તુઓ કરી શકો છો. તમે (ક્રમમાં ક્રમમાં) આ કરી શકો છો:
- તમારા સ્ટોર પર નવા ઉત્પાદનો ઉમેરવાનું પ્રારંભ કરો
- થીમ કસ્ટમાઇઝ કરો
- કસ્ટમ ડોમેન ઉમેરો
હું ટૂંકમાં પ્રથમ બે ક્ષેત્રો પર જઈશ, અને પછી અમે બ્લોગ ઉમેરી શકીશું. ડીલ? અદ્ભુત 🙂
તમારી શોપાઇફ સ્ટોરમાં નવું ઉત્પાદન ઉમેરવું
તમારામાં એક નવું ઉત્પાદન ઉમેરી રહ્યા છીએ દુકાન દુકાન ચોથા-ગ્રેડર્સની સામગ્રી છે. ફક્ત તમારા એડમિન ડેશબોર્ડમાં લોગ ઇન કરો અને ક્લિક કરો ઉત્પાદન ઉમેરો બટન નીચે બતાવ્યા પ્રમાણે.

આગળ આવતા પ્રોડકટ એડિટર સ્ક્રીન પર, તમારા પ્રોડક્ટની વિગતો ઉમેરો (અને તમે ઘણું ઉમેરી શકો છો!) અને પછી હિટ કરો સાચવો નીચેની છબીમાં બતાવ્યા પ્રમાણે બટન.

તમારું ઉત્પાદન ઉમેર્યા પછી (અને તમે ઇચ્છો તેટલા ઉમેરી શકો છો), પર ક્લિક કરો મુખ્ય પૃષ્ઠ નીચે બતાવ્યા પ્રમાણે એડમિન ડેશબોર્ડ પર પાછા જવા માટે.

તમારી શોપાઇફ થીમ કસ્ટમાઇઝ કરી રહ્યા છીએ
શોપાઇફ તમને પરસેવો તોડ્યા વગર તમારા storeનલાઇન સ્ટોરના દેખાવ અને દેખાવને કસ્ટમાઇઝ કરવાની મંજૂરી આપે છે. કેવી રીતે? કસ્ટમાઇઝ થીમ ટેબ હેઠળ તમારા એડમિન ડેશબોર્ડમાં, હિટ કરો થીમ કસ્ટમાઇઝ કરો બટન નીચે બતાવ્યા પ્રમાણે.

ઉપરોક્ત બટનને ક્લિક કરવાનું તમને તરફ દોરી જાય છે થીમ પૃષ્ઠને શોપીફાય કરો, જ્યાં તમે નીચે બતાવ્યા પ્રમાણે મફત અને પ્રીમિયમ થીમ્સની પસંદગીમાંથી પસંદ કરી શકો છો. આ ટ્યુટોરીયલ માટે, હું મફત થીમ્સ સાથે ગયો.
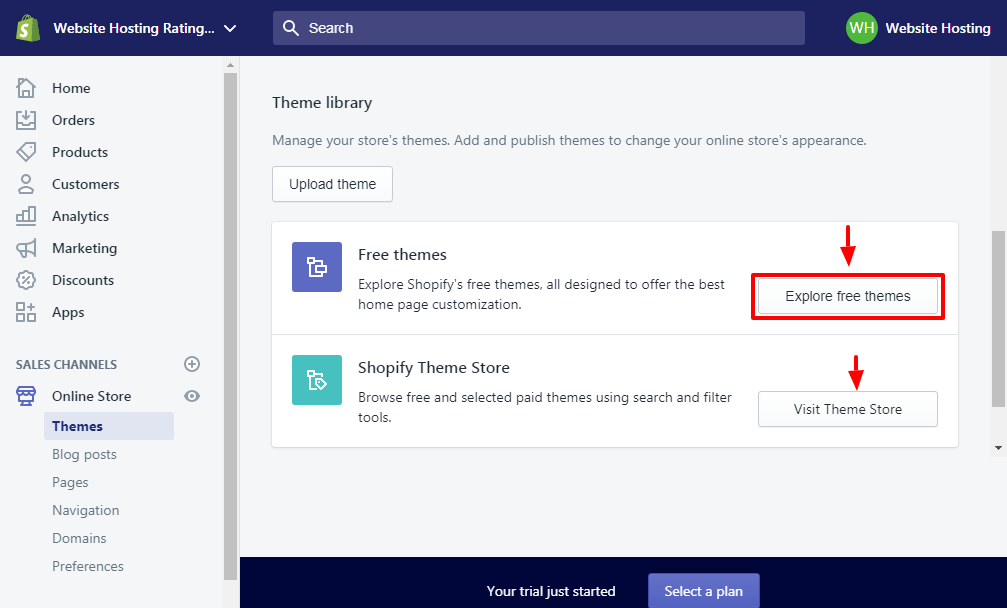
પર ક્લિક કરો મફત થીમ્સનું અન્વેષણ કરો નીચે બતાવેલ પ popપ-અપ શરૂ કરવા માટે બટન.

તમારી પસંદગીની થીમ પર ક્લિક કરો, અને પછી હિટ કરો થીમ લાઇબ્રેરીમાં ઉમેરો નીચેની છબીમાં બતાવ્યા પ્રમાણે બટન.
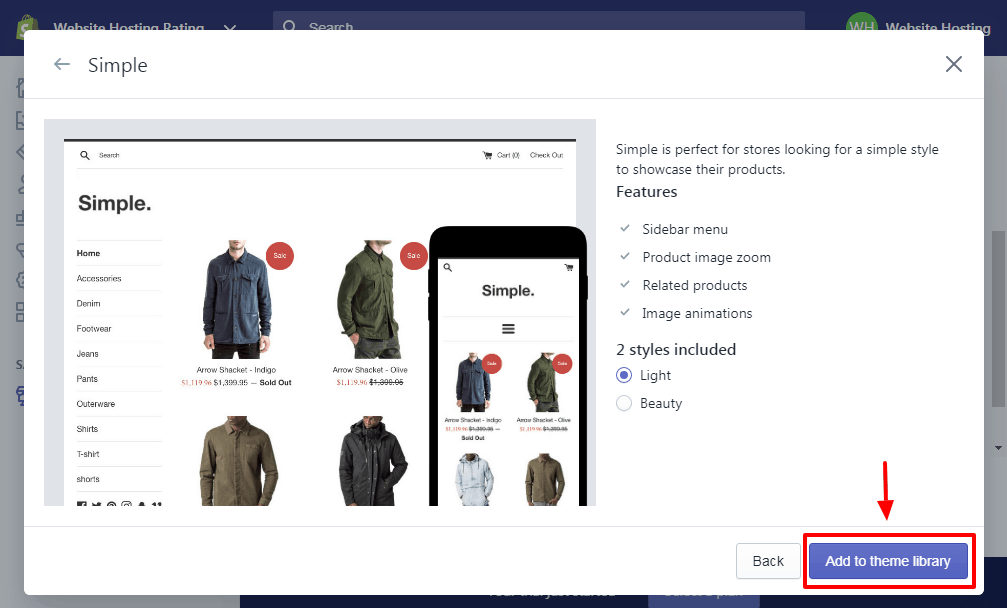
એકવાર તમે તમારી લાઇબ્રેરીમાં થીમ ઉમેરી લો, પછી તમે તેને ક્લિક કરીને સ્ટાઇલ કરી શકો છો કસ્ટમાઇઝ નીચે આપેલા સ્ક્રીનશshotટમાં આપણે વિગત મુજબ લિંક કરીએ છીએ.

જ્યારે તમે ક્લિક કરો કસ્ટમાઇઝ કડી, શોપીફાઇ તમને નીચે બતાવેલ ઉપયોગમાં સરળ વેબસાઇટ સંપાદક પર રીડાયરેક્ટ કરે છે.

અહીં, તમે છોડશો ત્યાં સુધી તમે તમારા શોપાઇફ storeનલાઇન સ્ટોરને કસ્ટમાઇઝ કરી શકો છો. તમારી સર્જનાત્મક પ્રતિભાને મુક્ત કરો અને તમારા સપનાનો સંગ્રહ બનાવો. જો પરિણામો સંતોષકારક હોય, તો હિટ કરો પ્રકાશિત કરો તમારા ફેરફારોને સાચવવા માટે સંપાદકની ઉપર જમણી બાજુએ બટન.
હવે તમારા શોપીફાઇ બ્લોગ પર બ્લોગ ઉમેરવા પર.
તમારી શોપાઇફ સ્ટોરમાં બ્લોગ કેવી રીતે ઉમેરવો
તમારા શોપાઇફ એડમિન ડેશબોર્ડમાં, નેવિગેટ કરો Storeનલાઇન સ્ટોર -> બ્લોગ પોસ્ટ્સ અને ક્લિક કરો બ્લોગ પોસ્ટ બનાવો બટન જેમ આપણે નીચે પ્રકાશિત કરીએ છીએ.

આગળ, નીચેની ઇમેજમાં દેખાય છે તેમ સુંદર પોસ્ટ એડિટરમાં તમારી બ્લોગ પોસ્ટ સામગ્રી ઉમેરો. દેખીતી રીતે, તમારી પોસ્ટ સાચવવાનું ભૂલશો નહીં.

ઉપરોક્ત પોસ્ટ સંપાદક વિશ્વ-વર્ગના સંપાદકની બધી allંટ અને સિસોટીઓ સાથે આવે છે. તમને વૈશિષ્ટિકૃત છબીઓ, કેટેગરીઝ, એસઇઓ અને બીજું બધું મળે છે.
અને નીચે, બ્લોગ પોસ્ટ કેવી રીતે દેખાય છે તે છે શરૂઆત ખૂબ કસ્ટમાઇઝેશન વગર થીમ.

તે સરળ હતું ,? દુર્ભાગ્યે, વિક્સથી વિપરીત, તમારે તમારા બ્લોગને તમારા જ નેવિગેશન મેનૂમાં ઉમેરવો આવશ્યક છે. કેવી રીતે?
શોપાઇફ એડિટરમાં, તે વિભાગ પસંદ કરો જ્યાં તમારું નેવિગેશન મેનૂ નીચેની છબીમાં બતાવ્યા પ્રમાણે સ્થિત થયેલ છે.

આ ટ્યુટોરીયલ માટે, હું આ સાથે પણ કામ કરી રહ્યો છું સરળ થીમ, જેથી મારું મેનૂ સાઇડબારમાં છે. હું સાઇડબાર વિભાગ પસંદ કરું છું, અને પછી ક્લિક કરો મેનૂ સંપાદિત કરો પર લિંક મેનુ નીચે બતાવ્યા પ્રમાણે ટ tabબ.

આમ કરવાથી ખુલે છે નેવિગેશન નવા ટ tabબમાં પૃષ્ઠ. આગળ, ક્લિક કરો મેનૂ આઇટમ ઉમેરો નીચે દર્શાવ્યા મુજબ.

દેખાતા પોપ-અપ પર, તમારા બ્લોગનું નામ ઉમેરો જેમ કે મેટનો બ્લોગ, અને પછી લિંકનો પ્રકાર પસંદ કરો લિંક નીચે બતાવ્યા પ્રમાણે ડ્રોપ-ડાઉન મેનૂ. નૉૅધ: તમારે પસંદ કરવું જ જોઇએ બ્લૉગ્સ તમારા બ્લોગ પર એક લિંક ઉમેરવા માટે.

અંતે હિટ ઉમેરવું બટન પછી, હિટ સાચવો બટન નીચે બતાવ્યા પ્રમાણે અને તમારું કાર્ય પૂર્ણ થઈ ગયું છે.
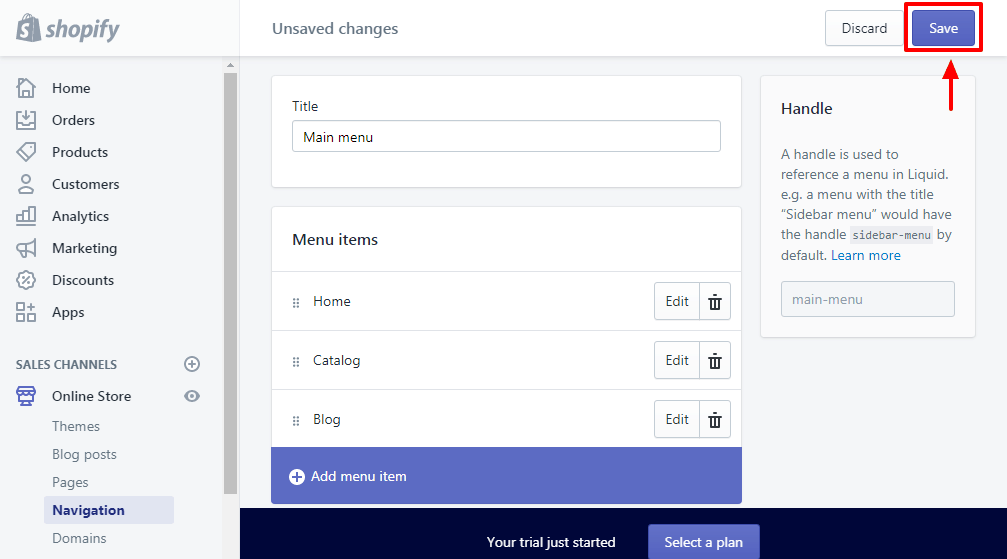
વાહ, સરળ મેનુ આઇટમ ઉમેરવાની કઈ જટિલ રીત છે? હવે, જો આપણે અમારી નમૂના સાઇટ પર જઈએ, તો બ્લોગ મેનૂ આઇટમ બરાબર છે જ્યાં અમને તે જોઈતું હતું. નીચેની છબી જુઓ.

ઉપર તરફ જાઓ શોપાઇફ કરો અને તમારા બ્લોગને હવે પ્રારંભ કરો!
ભાઈ, આ ખૂબ લાંબી બ્લ postગ પોસ્ટમાં ફેરવાઈ ગયું; તો પણ હું આશા રાખું છું કે તમે આજે અહીં કંઇક શીખ્યા છો.
સારાંશ - Wix અને Shopify પર બ્લોગ કેવી રીતે કરવો?
WordPress અને બ્લોગર એ કોઈ શંકા વિના લોકપ્રિય બ્લોગિંગ પ્લેટફોર્મ છે, પરંતુ જો તમે પ્રારંભ કર્યો હોય વિક્સ or Shopify, તમારે શક્તિશાળી બ્લોગ બનાવવા માટે બીજે જવાની જરૂર નથી.
વિક્સ અને શોપાઇફ શક્તિશાળી બ્લોગિંગ ક્ષમતાઓ સાથે આવો કે જે બ્લોગને ગોઠવણ બનાવશે. જો તમે તમારા કાર્ડ રાઇટ્સ વગાડો છો, તો તમે ક્યારેય નહીં જુઓ WordPress ફરીથી ક્યારેય માર્ગ.
શું મેં કંઈક અગત્યનું છોડી દીધું છે જે તમે શીખવા માગો છો? શું તમારી પાસે પ્રશ્નો અથવા સૂચનો છે? કૃપા કરીને અમને ટિપ્પણીઓમાં જણાવો. Wix અથવા Shopify પર સફળ બ્લોગ બનાવવા માટે શુભેચ્છાઓ!