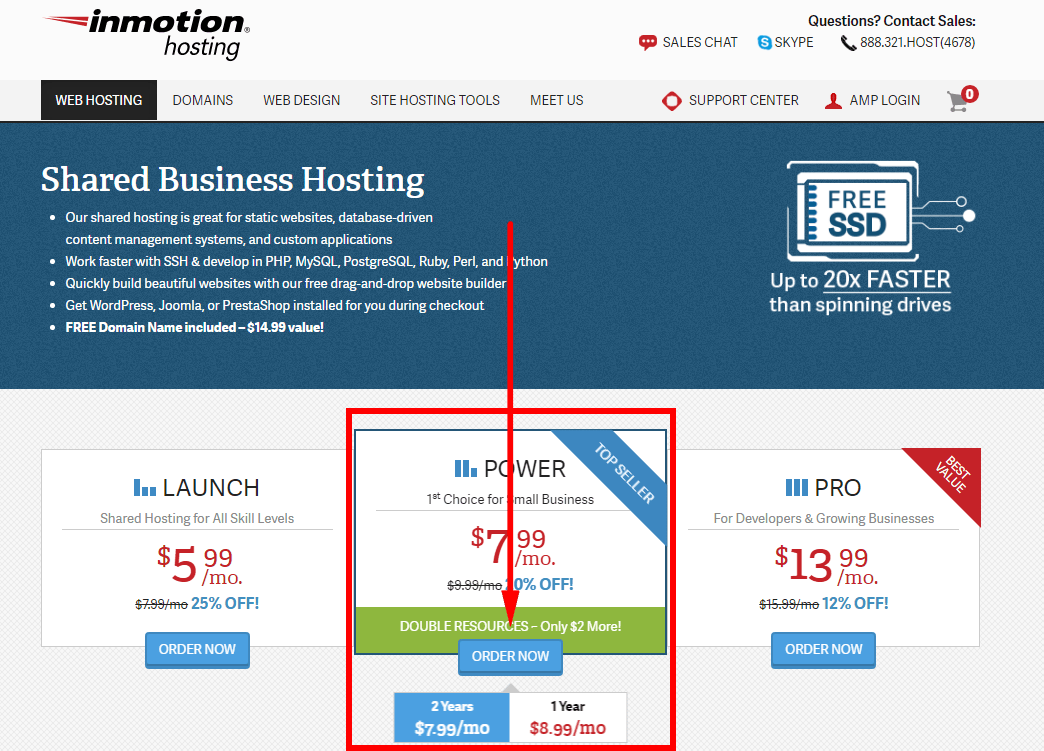Di sini saya akan memandu Anda cara mendaftar dengan InMotion Hosting, dan bagaimana cara menginstall WordPress di InMotion Hosting. Ini akan membantu Anda mengambil langkah pertama menuju hosting dan membuat situs web atau blog Anda bersama mereka.
InMotion Hosting adalah salah satu layanan hosting paling dihormati dan andal di luar sana, dan juga salah satu yang tertua. Di masa lalu, saya memiliki pengalaman yang baik dengan mereka dan Anda bisa baca ulasan InMotion Hosting saya.
Mendaftar untuk web hosting dengan InMotion Hosting sangat mudah dan mudah dilakukan, dan Instalasi WordPress adalah hal yang lebih mudah untuk dilakukan.
Cara Mendaftar Dengan InMotion Hosting
Pertama, izinkan saya memandu Anda tentang cara Anda mendaftar dengan InMotion.
Langkah 1. Pilih paket hosting Anda
Mengunjungi www.inmotionhosting.com dan pilih rencananya Anda ingin digunakan.
Langkah 2. Pilih nama domain Anda
Pilih jika Anda mau daftarkan domain nama dengan InMotion Hosting, atau jika Anda sudah punya domain nama yang ingin Anda gunakan.

Langkah 3. Konfigurasikan paket hosting Anda
Pilih yang mana pusat data server yang ingin Anda gunakan. Antara Pantai Timur AS (jika Anda berada di Eropa pilih ini) atau Pantai Barat AS (jika Anda berada di Asia Pasifik pilih ini).
Pilih jika Anda ingin InMotion Hosting pra-instal WordPress (atau Joomla, PrestaShop atau BoldGrid) untuk Anda.

Langkah 4. Buat akun hosting Anda
Masukkan alamat email Anda dan klik lanjutkan.

Langkah 5. Isi rincian akun Anda
Isi nama, alamat, dan detail kontak Anda, dan pilih metode pembayaran pilihan Anda.
InMotion Hosting menerima pembayaran kartu kredit (Visa, MasterCard, American Express, dan Discover), serta pembayaran melalui cek dan money order.
Selanjutnya, buka dan tinjau pesanan Anda dan terakhir kirim pesanan Anda - dan selesai!
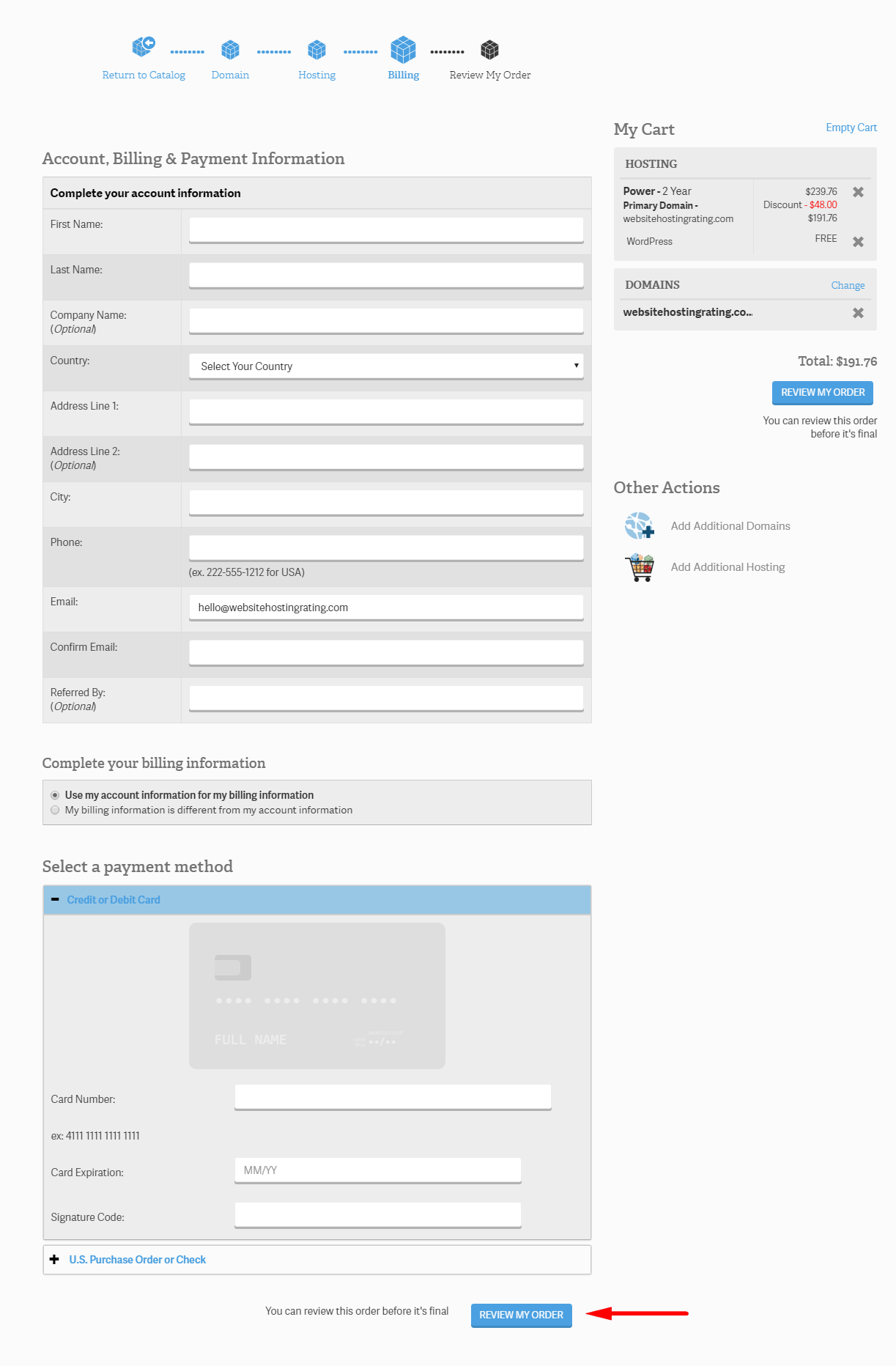
Selanjutnya, saya akan memandu Anda tentang cara Anda menginstal WordPress pada InMotion.
Cara Install WordPress Di InMotion Hosting
Cara termudah untuk menginstal WordPress pada InMotion Hosting adalah untuk mendapatkan WordPress pra-instal saat Anda mendaftar dengan InMotion (yang saya jelaskan di sini di atas).
Tetapi Anda juga dapat menginstal WordPress setelah Anda mendaftar dengan menggunakan program instalasi yang disebut Softaculous.
Bagaimana menginstal WordPress pada InMotion menggunakan Softaculous
- Langkah 1. Masuk ke InMotion Hosting Anda Panel Manajemen Akun (AMP).
- Langkah 2. Di bawah nama akun Anda, klik tombol cPanel. Anda kemudian akan diarahkan dan secara otomatis masuk ke cPanel. Atau, Anda dapat mengakses cPanel melalui bilah alamat browser Anda dengan mengetikkan domainname.com/cpanel (ganti domainname.com dengan nama domain Anda yang sebenarnya).

- Langkah 3. klik Tautan lunak, yang terletak di bagian Perangkat Lunak / Layanan.
- Langkah 4. Klik pada WordPress icon.
- Langkah 5. klik Tombol install.
- Langkah 6. Isi detail pemasangan (lihat di bawah) dan kemudian klik tombol Instal di bagian bawah halaman

- Langkah 7. Sekarang Anda akan dibawa ke halaman dengan pengaturan untuk Anda WordPress situs Di sini saya membahas setiap pengaturan, satu per satu:
- Pilih protokol. Pilih protokol mana yang disediakan WordPress situs web harus dapat diakses dari. Misalnya saya pakai https://www.situs webhosting.com
- Pilih domain. Pilih nama domain yang ingin Anda instal WordPress pada dari kotak drop
- Instal di direktori. Biarkan kosong ini untuk menginstal di domain secara langsung. Jika Anda memasang subfolder di situs Anda, ketikkan nama folder. Misalnya, jika Anda mengetikkan nama-folder maka WP akan diinstal: website.com/folder-name.
- Nama situs. Nama Anda WordPress situs.
- Deskripsi situs. Deskripsi atau "tagline" untuk Anda WordPress situs.
- Aktifkan multisite (WPMU). Pastikan kotak ini tidak dicentang karena Anda tidak ingin WPMU (Multiuser) diaktifkan.
- Nama pengguna admin. Masukkan nama pengguna untuk Anda WordPress Login dasbor.
- Kata sandi admin. Masukkan kata sandi untuk Anda WordPress Login dasbor.
- Email admin. Masukkan alamat email untuk Anda WordPress Login dasbor.
- Pilih bahasa. Pilih bahasa yang Anda inginkan WordPress platform diinstal. Daftar bahasa yang didukung cukup besar dan kemungkinan besar Anda akan menemukan bahasa asli Anda di sana
- Batasi upaya masuk (Loginizer). Aktifkan kotak centang ini seperti yang Anda inginkan plugin "Limit Login Attempts" diinstal, karena meningkatkan keamanan pada Anda WordPress situs web
- Pilih tema untuk diinstal. Pilih tidak ada kecuali Anda ingin menggunakan a WordPress tema dari dropdown.
- Advanced options. Di sini Anda dapat mengubah nama nama database dan awalan tabel, tetapi Anda dapat membiarkan nilai default apa adanya.
- Install. Tekan tombol install dan WordPress akan mulai menginstal, setelah selesai, Anda akan diperlihatkan detail login (dan diemail juga ke alamat email di atas yang Anda pilih)
Itu segalanya. Sekarang Anda tahu cara mendaftar dengan InMotion Hosting, dan Anda tahu cara menginstal WordPress di InMotion Hosting. Sekarang terserah Anda untuk pergi dan membuat dan luncurkan situs web Anda, blog, atau toko online.