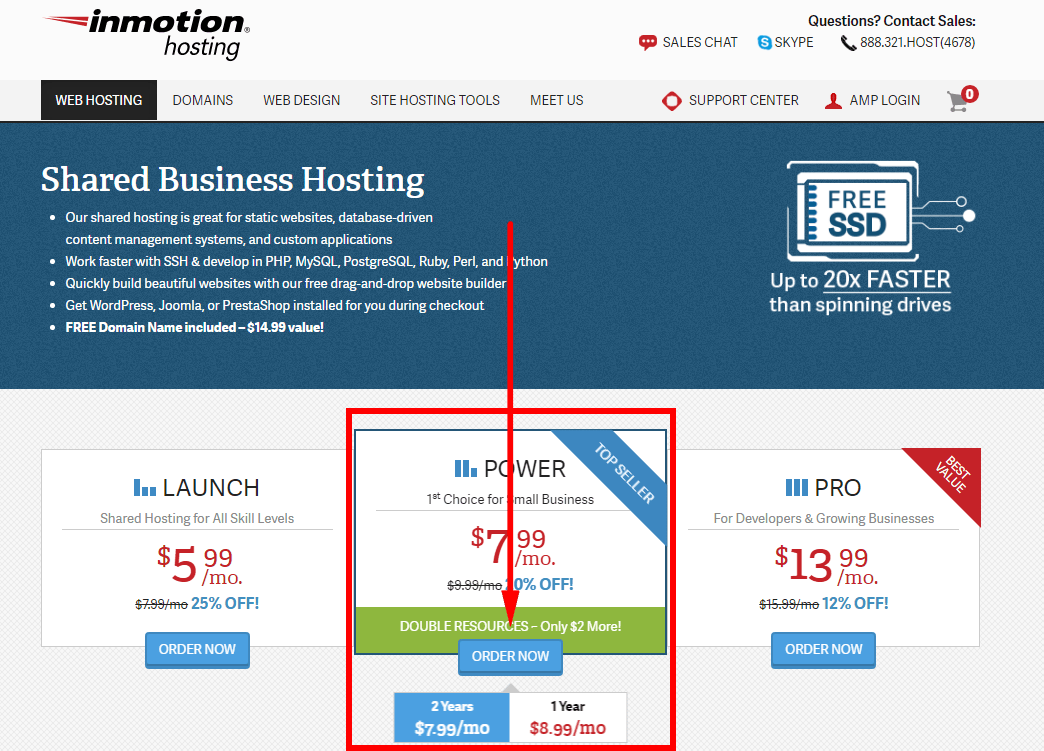Mangkene aku bakal ngliwati sampeyan cara ndhaptar InMotion Hosting, Lan Carane nginstal WordPress ing InMotion Hosting. Iki bakal mbantu sampeyan njupuk langkah pertama menyang hosting lan nggawe situs web utawa blog sampeyan.
InMotion Hosting iku salah siji saka layanan hosting paling dihormati lan dipercaya metu ana, lan iku uga salah siji sing paling tuwa. Ing jaman kepungkur, aku duwe pengalaman sing apik karo dheweke lan sampeyan bisa waca review InMotion Hosting.
Ndaftar kanggo web hosting karo InMotion Hosting banget langsung lan gampang ditindakake, lan nginstal WordPress iku sawijining perkara sing gampang ditindakake.
Cara Ndhaptar Kanthi Hosting InMotion
Kaping pisanan, ayo daklakoni babagan cara mlebu karo InMotion.
Langkah 1. Pilih rencana hosting sampeyan
Dolan maring www.inmotionhosting.com lan milih rencana sampeyan pengin nggunakake.
Langkah 2. Pilih jeneng domain sampeyan
Pilih yen sampeyan pengin ndhaftar domain jeneng nganggo InMotion Hosting, utawa yen sampeyan wis duwe domain jeneng sing pengin digunakake.

Langkah 3. Konfigurasi rencana hosting sampeyan
Pilih sing pusat data server sing pengin digunakake. Utawa Pantai Timur US (yen sampeyan ana ing Eropah milih iki) utawa Pantai Pantai Barat (yen sampeyan ana ing Asia Pasifik pilih iki).
Pilih yen sampeyan pengin InMotion Hosting durung nginstal WordPress (utawa Joomla, PrestaShop utawa BoldGrid) kanggo sampeyan.

Langkah 4. Gawe akun hosting
Ketik alamat email sampeyan banjur klik terus.

Langkah 5. Isi rincian akun sampeyan
Isi jeneng, alamat, lan rincian kontak, banjur pilih cara pembayaran sing disenengi.
InMotion Hosting nampa pambayaran kartu kredit (Visa, MasterCard, American Express, lan Discover), uga pambayaran kanthi mriksa lan dhuwit.
Sabanjure, bukak maneh pesenan sampeyan lan pungkasane kirim pesenan - lan sampeyan wis rampung!
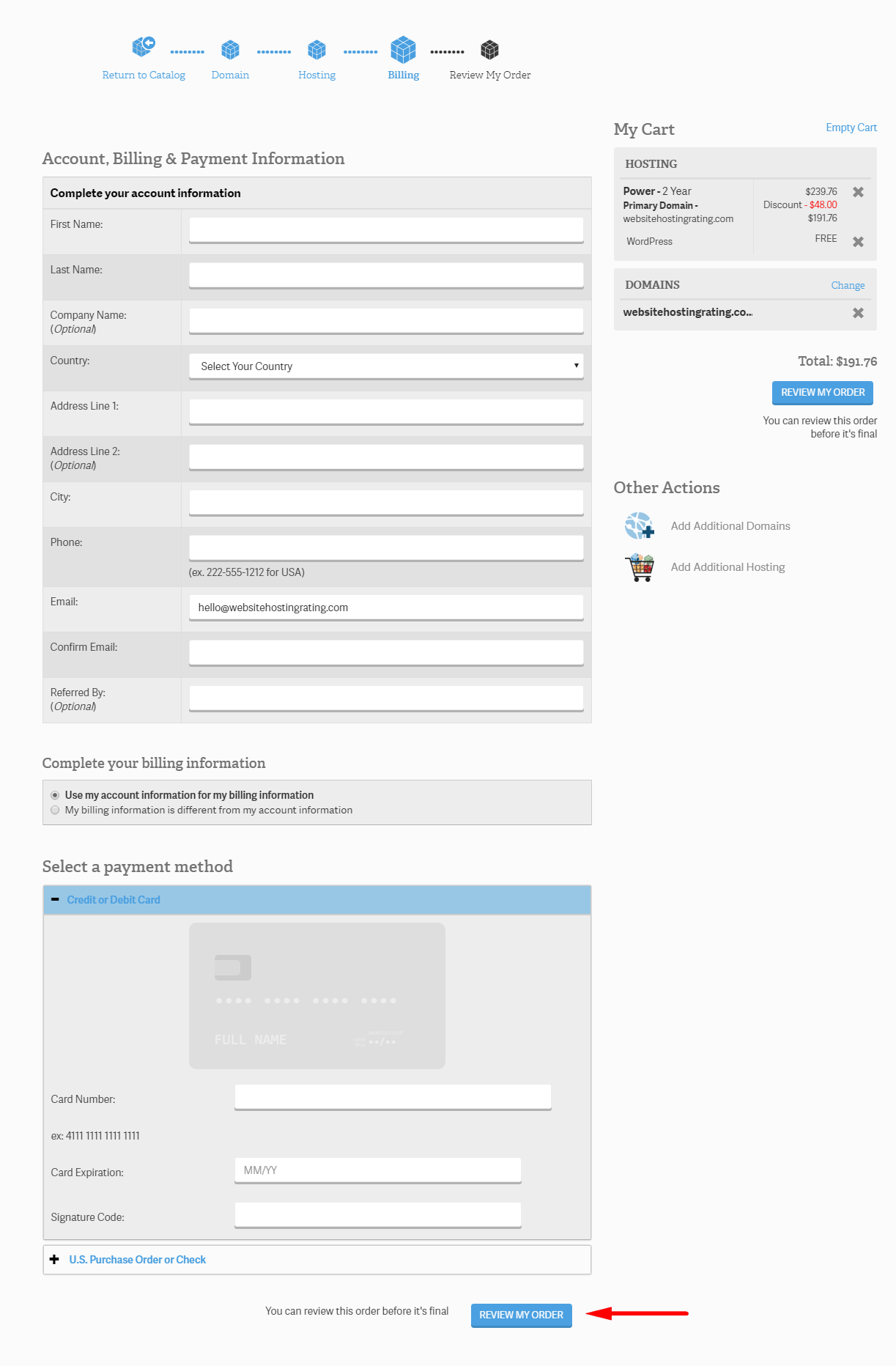
Sabanjure, aku bakal mbukak cara sampeyan nginstal WordPress ing InMotion.
Cara Pasang WordPress Ing InMotion Hosting
Cara paling gampang sing paling gampang diinstal WordPress ing InMotion Hosting yaiku njaluk WordPress wis diinstal nalika ndhaptar karo InMotion (sing dak jelasake kene ndhuwur).
Nanging sampeyan uga bisa nginstal WordPress sawise sampeyan mlebu kanthi nggunakake program instalasi sing diarani Softaculous.
Carane nginstal WordPress ing InMotion nggunakake Softaculous
- langkah 1. Mlebu Hosting InMotion sampeyan Panel Manajemen Akun (AMP).
- langkah 2. Ing ngisor jeneng akun sampeyan, klik ing tombol cPanel. Sampeyan banjur bakal dialihake lan otomatis mlebu menyang cPanel. Utawa, sampeyan bisa ngakses cPanel liwat bilah alamat browser kanthi ngetik domainname.com/cpanel (ganti domainname.com karo jeneng domain sampeyan).

- langkah 3. Klik ing Link lemes, sing ana ing bagean Piranti Lunak / Layanan.
- langkah 4. Klik ing WordPress lambang.
- langkah 5. Klik ing Tombol nginstal.
- langkah 6. Isi rincian instalasi (ndeleng ngisor) banjur klik tombol Pasang ing ngisor kaca.

- langkah 7. Saiki sampeyan bakal dijupuk menyang kaca kanthi setelan sing cocog WordPress situs. Ing kene aku ngliwati saben setelan, siji-siji:
- Pilih protokol. Pilih protokol sing disedhiyakake WordPress situs web kudu diakses saka. Contone aku nganggo https://www.websitehostingrating.com
- Pilih domain. Pilih jeneng domain sing pengin diinstal WordPress ing saka kothak gulung
- Instal ing direktori. Ninggalake kothong iki kanggo nginstal langsung ing domain. Yen sampeyan masang subfolder situs sampeyan ngetik jeneng folder. Contone, yen sampeyan ngetik jeneng folder banjur WP bakal diinstal: website.com/folder-name.
- Jeneng situs. Jeneng sampeyan WordPress Situs.
- Katrangan situs. Katrangan utawa "tagline" kanggo rincian sampeyan WordPress Situs.
- Aktifake multisite (WPMU). Priksa manawa kothak iki ora bisa dicenthang amarga sampeyan ora pengin WPMU (Multiuser) aktif.
- Jeneng pangguna admin. Ketik jeneng pangguna kanggo jeneng sampeyan WordPress Mlebet Dashboard.
- Sandhi admin. Ketik sandhi kanggo wigati WordPress Mlebet Dashboard.
- Email admin. Ketik alamat email kanggo alamat sampeyan WordPress Mlebet Dashboard.
- Pilih basa. Pilih basa sing dikarepake WordPress platform diinstal. Dhaptar basa sing didhukung cukup gedhe lan paling sampeyan bakal nemokake basa asli ing kana
- Wates upaya login (Loginizer). Aktifake kothak centhang iki sing pengin plugin "Limit Login Cithakan" diinstal, amarga nambah keamanan ing sampeyan WordPress situs
- Pilih tema sing bakal diinstal. Pilih ora kajaba sampeyan pengin nggunakake WordPress tema saka mudhun.
- Pilihan lanjut. Ing kene sampeyan bisa ngganti jeneng database lan ater-ater meja, nanging sampeyan bisa ninggalake nilai standar kaya.
- nginstal. Pencet tombol nginstal lan WordPress bakal miwiti nginstal, yen sampeyan bakal ditampilake rincian login (lan dikirim lewat layang email menyang alamat email ing ndhuwur sing dipilih)
Kuwi kabeh. Saiki sampeyan ngerti carane ndhaptar InMotion Hosting, lan sampeyan ngerti carane nginstal WordPress ing InMotion Hosting. Saiki sampeyan kudu pindhah lan nggawe lan ngluncurake situs web, blog, utawa toko online.