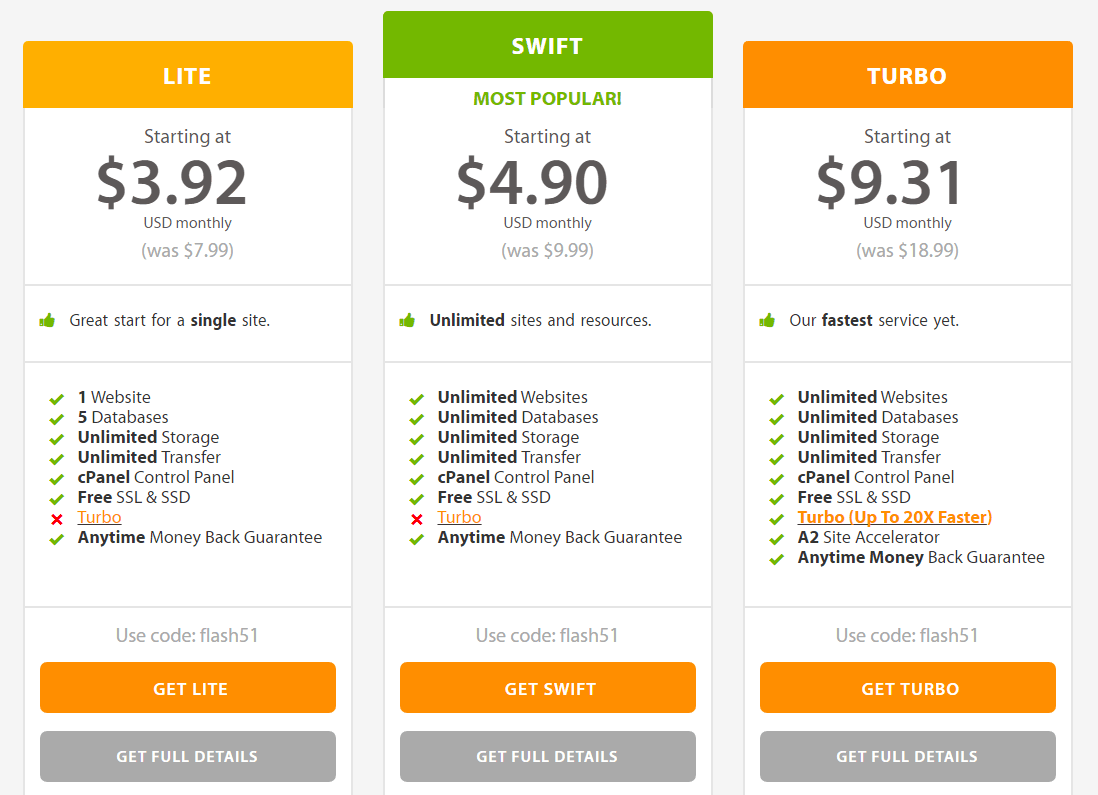Anda telah melakukan penyelidikan mengenai perkhidmatan hosting web dan pemikiran mendaftar dengan A2 Hosting. Pilihan yang baik, tetapi mungkin anda tidak tahu di mana untuk bermula?
Berikut ialah tutorial saya yang mudah diikuti yang menunjukkan kepada anda bagaimana untuk mendaftar dengan A2 Hosting, dan saya tunjukkan kepada anda bagaimana untuk memasang WordPress pada Hosting A2.
Tutorial ini akan membantu anda mengambil langkah pertama ke arah menguruskan laman web anda dengan A2 Hosting.
A2 Hosting adalah dimiliki secara mandiri yang bermaksud mereka berada dalam kawalan sepenuhnya terhadap semua pelayan mereka, yang merupakan satu tambahan besar dalam monopoli penyedia hosting di luar sana.
Mereka juga memanfaatkan tiga ciri hosting terpenting - kelajuan, ciri, dan sokongan. Sekiranya anda mahukan lebih banyak maklumat, anda mesti melihatnya ulasan Hosting A2 saya di sini.
Mendaftar dengan A2 Hosting sangat mudah dan mudah dilakukan, dan memasang WordPress pada Hosting A2 tidak mungkin lebih mudah.
Izinkan saya menunjukkan kepada anda bagaimana ...
Cara Mendaftar Dengan A2 Hosting
Langkah 1. Pilih pelan Hosting A2 anda
Lihat www.a2hosting.com and pilih rancangan itu anda mahu menggunakannya. (Saya cadangkan rancangan Turbo, ia adalah pelan berkongsi paling mahal yang mereka tawarkan, tetapi ia akan memuat laman web anda dengan cepat).
Langkah 2. Pilih nama domain anda

Seterusnya, anda diminta memilih domain. Anda boleh juga daftar domain baru nama dengan A2, atau anda boleh memindahkan domain sedia ada anda dari pendaftar lain ke A2, atau anda boleh menggunakan domain sedia ada anda dan kemas kini pelayan nama.
Langkah 3. Kononkan pilihan rancangan anda

Di sini anda dihadapkan dengan sekumpulan pilihan yang perlu anda konfigurasikan, ditambah dengan tambahan berbayar (yang anda sentiasa boleh naik taraf kemudian).
- Anda dapat memilih pilihan anda kitaran pengebilan.
- Pilih jika anda mahu alamat IP berdedikasi (Saya tidak mengesyorkannya, melainkan anda dicipta a Shopify laman web e-dagang dan memerlukan sijil SSL peribadi).
- Sokongan keutamaan and BackMySite backup di luar tapak adalah perkara yang anda tidak perlukan.
- Anda juga boleh memilih pilihan anda lokasi pelayan (pilih salah satu yang paling dekat dengan anda dan pelanggan anda atau pelawat tapak).
- Prestasi Plus and Barracuda Spam Firewall ialah dua peningkatan lain yang anda tidak perlukan.
- Anda boleh memilih sijil SSL, Let's Encrypt adalah percuma dan pilihan yang baik untuk tapak perniagaan peribadi dan kecil.
- Pilihan seterusnya adalah penting. Di sini anda boleh memilih jika anda mahu Hosting A2 memasang auto WordPress (atau Joomla, PrestaShop, ditambah banyak lagi perisian) untuk anda.
- Pilihan terakhir ialah CloudFlare ditambah, yang merupakan satu lagi peningkatan yang anda tidak perlukan sekarang.
Klik Teruskan.
Langkah 4. Semak butiran anda
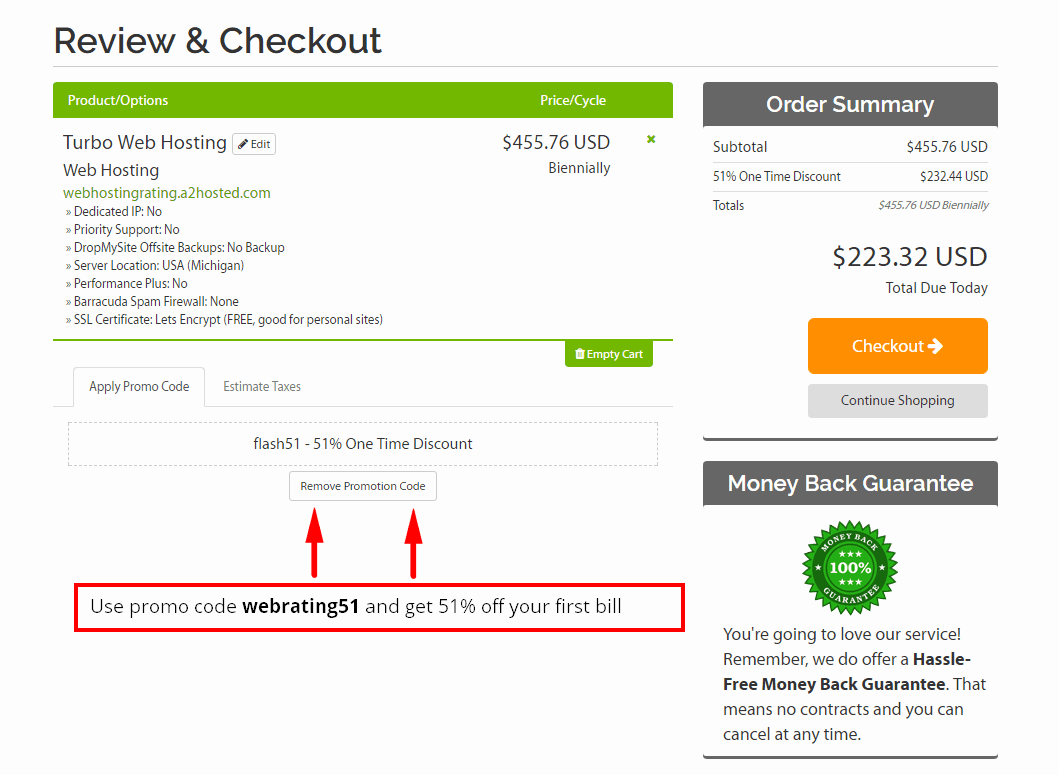
Periksa semula bahawa semuanya teratur.
PS: Gunakan kod web promo51 untuk mendapatkan 51% dari bil pertama anda
Langkah 5. Checkout

Isi maklumat peribadi anda, alamat penagihan, kata laluan akaun, dan pilih kaedah pembayaran pilihan anda.
A2 Hosting menerima pembayaran kad kredit (Visa, MasterCard, American Express, dan Discover), Transfer Bank Wire, Skrill, 2CheckOut, dan pelbagai pilihan pembayaran lain.
Seterusnya, klik pada lengkapkan pesanan anda dan akaun anda akan disediakan.
Sekarang pergi ke peti masuk e-mel anda dan anda akan menerima pengesahan pesanan anda serta e-mel selamat datang dengan semua butiran log masuk anda.
Bagaimana untuk memasang WordPress Mengenai Hosting A2
Cara paling mutlak untuk dipasang WordPress pada akaun Hosting A2 adalah untuk memilih untuk mendapatkannya WordPress pra-pasang apabila anda mendaftar dengan A2 Hosting dan mengkonfigurasi pilihan (yang saya jelaskan di atas).
Walau bagaimanapun, anda juga boleh memasang WordPress selepas anda telah mendaftar dengan A2 Hosting dengan menggunakan program pemasangan yang dipanggil Softaculous.
Bagaimana untuk memasang WordPress pada Hosting A2 menggunakan Softaculous
- Langkah 1. Log masuk ke Hosting A2 anda Panel Kawalan (cPanel).
- Langkah 2. Klik WordPress A2 Dioptimumkan pautan, yang terletak di Pemasang Aplikasi Softaculous bawah seksyen ini.

- Langkah 3. Ini akan membawa anda ke WordPress seksyen pemasangan

- Langkah 4. Klik butang Pasang.
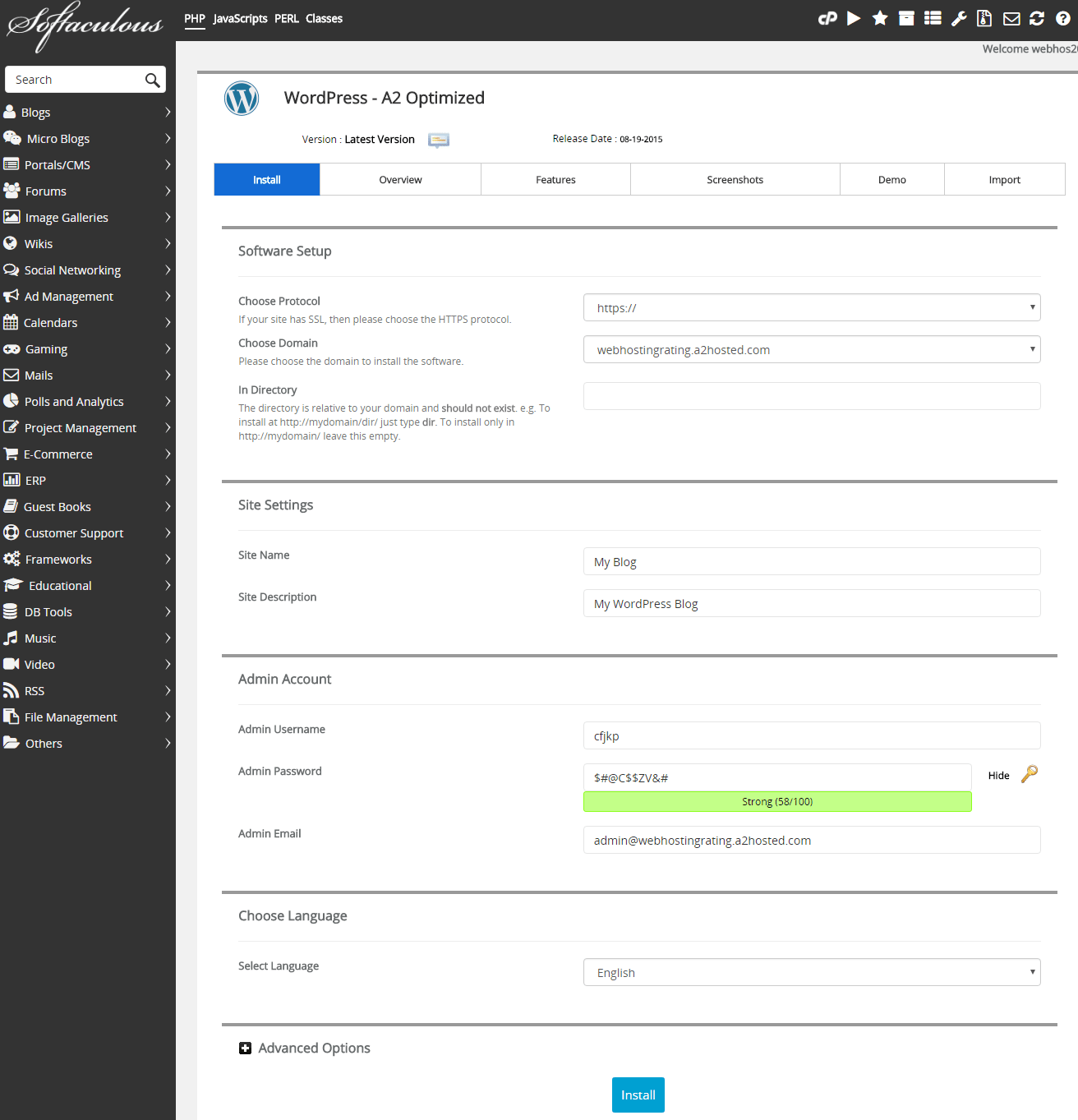
- Langkah 5. Isikan butiran pemasangan (lihat di bawah) dan kemudian klik butang Pasang Di bahagian bawah halaman.
- Langkah 6. Seterusnya saya berjalan anda melalui setiap langkah di atas WordPress halaman tetapan pemasangan.
- Pilih protokol. Pilih mana yang disediakan oleh protokol anda WordPress laman web harus boleh diakses daripada. Sebagai contoh, saya menggunakan https://www
- Pilih domain. Pilih nama domain yang ingin anda pasang WordPress dari kotak jatuh
- Pasang dalam direktori. Biarkan kosong ini untuk dipasang di domain secara langsung. Jika anda memasang dalam subfolder tapak anda, anda taip dalam nama folder. Sebagai contoh, jika anda menaip nama folder maka WP akan dipasang: website.com/folder-name.
- Nama tapak. Nama anda WordPress tapak.
- Penerangan tapak. Penerangan atau "slogan" untuk anda WordPress tapak.
- Nama pengguna admin. Masukkan nama pengguna untuk anda WordPress Log masuk papan pemuka.
- Kata laluan pentadbir. Masukkan kata laluan Untuk kamu WordPress Log masuk papan pemuka.
- E-mel pentadbiran. Masukkan alamat e-mel untuk anda WordPress Log masuk papan pemuka.
- Pilih Bahasa. Pilih bahasa yang anda inginkan WordPress platform dipasang. Senarai bahasa yang disokong agak besar dan kemungkinan besar anda akan menemui bahasa ibunda anda di sana
- Pilihan lanjutan. Di sini anda boleh menamakan semula nama pangkalan dan awalan jadual, tetapi anda boleh meninggalkan nilai lalai sebagai as-ada.
- memasang. Tekan butang pemasangan dan WordPress akan mula memasang, sekali dilakukan anda akan ditunjukkan butiran log masuk (dan juga dihantar ke alamat e-mel di atas yang anda dicalonkan)
Itu sahaja. Kini anda tahu cara mendaftar dengan Hosting A2, dan anda tahu cara memasang WordPress pada Hosting A2. Sekarang terpulang kepada anda untuk pergi dan buat dan lancarkan laman web, blog anda, atau kedai dalam talian.
Untuk harga & tawaran terkini - lawati A2Hosting.com
Gunakan kod promo A2 eksklusif ini: webrating51 dan mendapatkan 51% off pada bil pertama anda