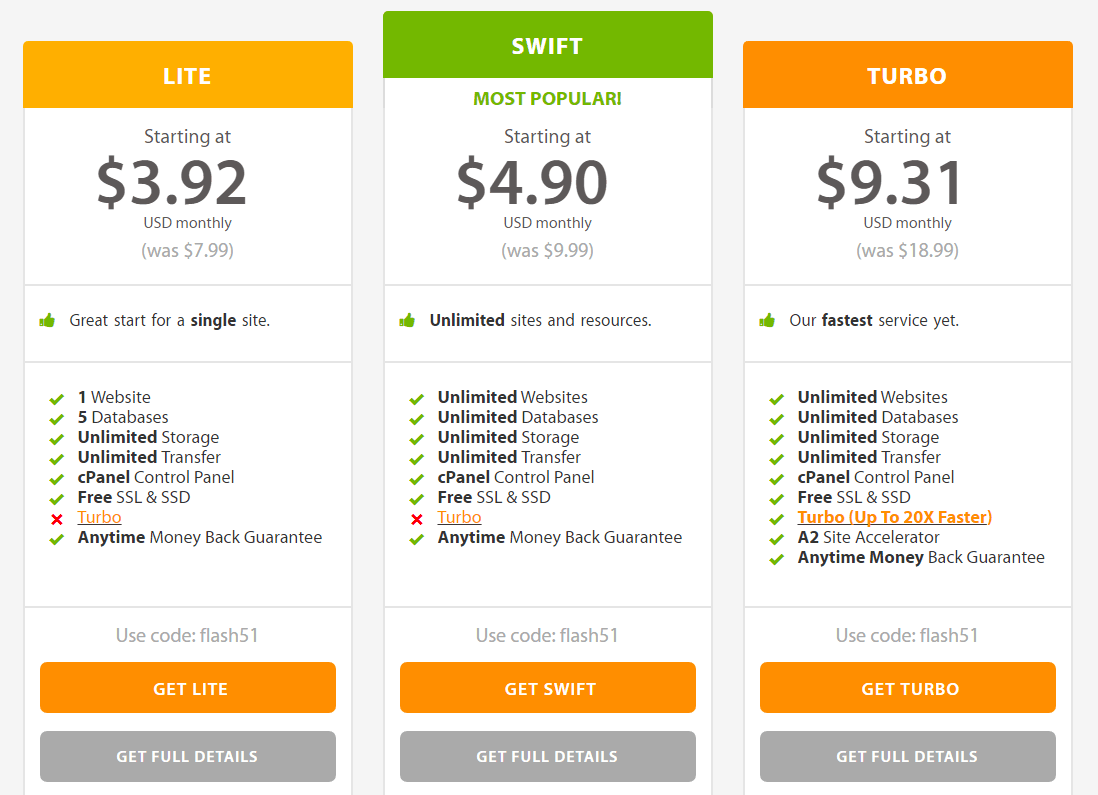U hebt uw onderzoek gedaan naar webhostingservices en denk aan inschrijven bij A2 Hosting. Goede keuze, maar weet je misschien niet waar je moet beginnen?
Hier is mijn eenvoudig te volgen tutorial die je laat zien hoe u zich aanmeldt bij A2 Hostingen ik laat het je zien hoe te installeren WordPress op A2 Hosting.
Deze tutorial helpt je de eerste stap te nemen naar het hosten van je website met A2 Hosting.
A2-hosting is onafhankelijk eigendom, wat betekent dat ze de volledige controle over al hun servers hebben, wat een enorm pluspunt is in het monopolie van hostingproviders die er zijn.
Ze gaan ook groots in op de drie belangrijkste hostingfuncties: snelheid, functies en ondersteuning. Als je meer info wilt, moet je eens kijken mijn A2 Hosting-recensie hier.
Aanmelden bij A2 Hosting is heel eenvoudig en gemakkelijk te doen, en installeren WordPress op A2 Hosting kan niet eenvoudiger.
Ik zal je laten zien hoe ...
Hoe aanmelden bij A2 Hosting
Stap 1. Kies uw A2 Hosting-abonnement
Bezoek www.a2hosting.com en kies het plan je wilt gebruiken. (Ik raad het Turbo-plan aan, het is het duurste gedeelde plan dat ze aanbieden, maar het zal je website heel snel laden).
Stap 2. Kies uw domeinnaam

Vervolgens wordt u gevraagd om een domein te kiezen. Je kan of registreer een gloednieuw domein naam met A2, of je kunt het overdracht van uw bestaande domein van een andere registrar naar A2, of u kunt uw bestaande domein en gebruiken update de nameservers.
Stap 3. Configureer de opties van uw plan

Hier sta je voor een stel opties die u moet configureren, plus betaalde extra's (die je later altijd kunt upgraden).
- U mag uw voorkeur kiezen factureringscyclus.
- Kies of je een wilt speciaal IP-adres (Ik raad het niet aan, tenzij je een Shopify e-commercesite en een privé SSL-certificaat nodig).
- Prioritaire ondersteuning en DropMySite offsite-back-ups zijn dingen die je niet echt nodig hebt.
- U kunt ook uw voorkeur kiezen server locatie (kies er een die het dichtst bij u en uw klanten of bezoekers van de site staat).
- Prestatie Plus en Barracuda Spam Firewall zijn twee andere upgrades die je niet echt nodig hebt.
- U kunt een SSL-certificaat kiezen, Let's Encrypt is gratis en een goede keuze voor persoonlijke en kleine zakelijke sites.
- De volgende optie is een belangrijke. Hier kunt u kiezen of u A2 Hosting wilt auto-installeren WordPress (of Joomla, PrestaShop, plus nog veel meer software) voor u.
- De laatste optie is CloudFlare plus, wat weer een upgrade is die je nu niet nodig hebt.
Klik op Doorgaan.
Stap 4. Controleer uw gegevens
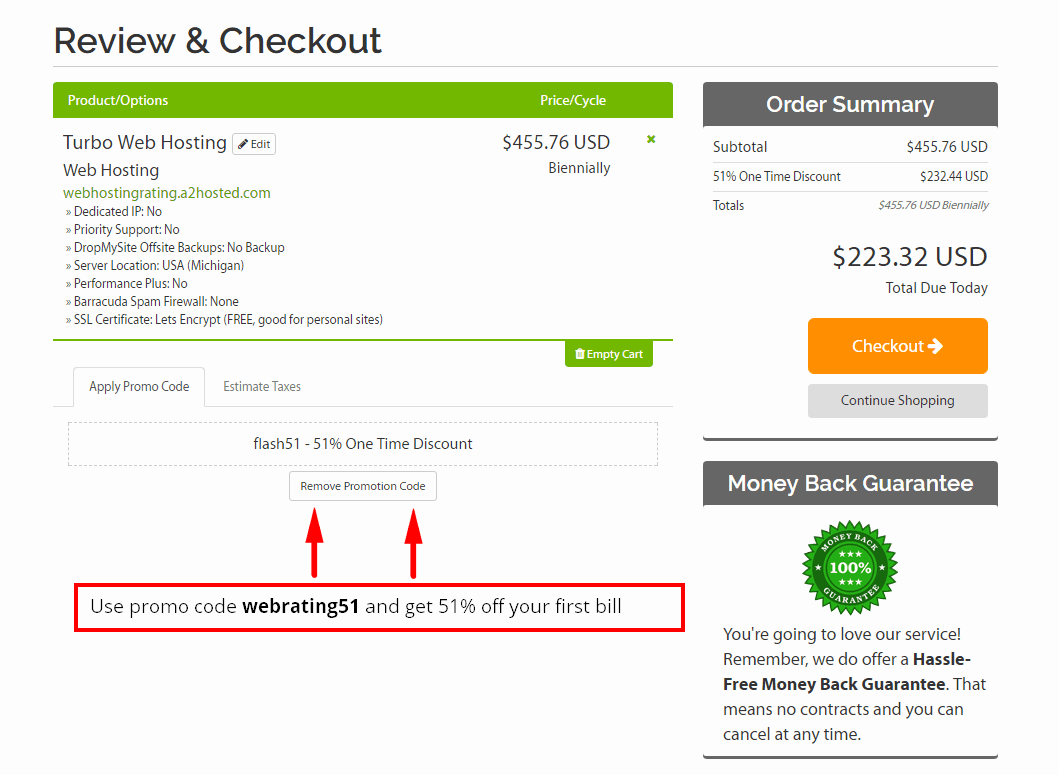
Controleer nogmaals of alles in orde is.
PS: gebruik promocode webrating51 om 51% korting op uw eerste factuur te krijgen
Stap 5. Uitchecken

Vul uw persoonlijke gegevens, factuuradres, een accountwachtwoord in en selecteer uw gewenste betalingsmethode.
A2 Hosting accepteert creditcardbetalingen (Visa, MasterCard, American Express en Discover), bankoverschrijving, Skrill, 2CheckOut en een reeks andere betalingsopties.
Klik vervolgens op voltooien van uw bestelling en uw account wordt ingesteld.
Ga nu naar uw e-mailinbox en u ontvangt uw orderbevestiging en een welkomstmail met al uw inloggegevens.
Hoe te installeren WordPress Op A2 Hosting
De absoluut eenvoudigste manier om te installeren WordPress op A2 Hosting-account is om te kiezen om te krijgen WordPress vooraf geïnstalleerd wanneer u zich aanmeldt met A2 Hosting en configureer de opties (die ik hierboven heb uitgelegd).
U kunt echter ook WordPress nadat u zich heeft aangemeld bij A2 Hosting met behulp van het installatieprogramma Softaculous.
Hoe te installeren WordPress op A2 Hosting met behulp van Softaculous
- Stap 1. Log in op uw A2-hosting Configuratiescherm (cPanel).
- Stap 2. Klik op de WordPress A2 geoptimaliseerd link, die zich in de Softaculous App-installatieprogramma pagina.

- Stap 3. Dit brengt u naar de WordPress installatie sectie

- Stap 4. Klik op de knop Installeren.
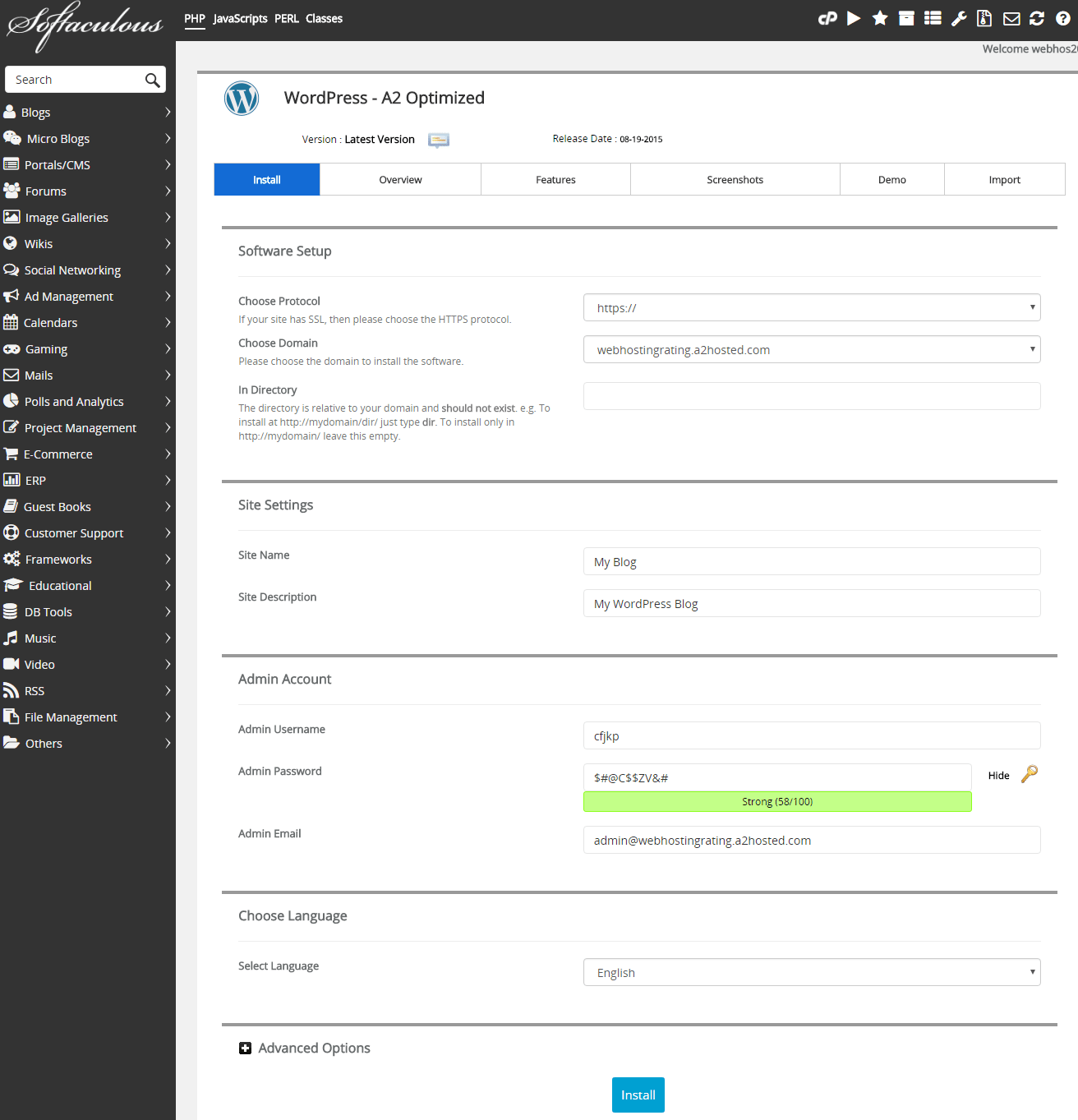
- Stap 5. Vul de installatie details (zie hieronder) en vervolgens klik op de knop Installeren onderaan de pagina.
- Stap 6. Vervolgens loop ik je door elk van de stappen op de WordPress pagina met installatie-instellingen.
- Kies een protocol. Kies welke van de meegeleverde protocollen u gebruikt WordPress website moet toegankelijk zijn vanaf. Ik gebruik bijvoorbeeld https://www
- Kies domein. Selecteer de domeinnaam die u wilt installeren WordPress uit de dropbox
- Installeer in de map. Laat dit veld leeg om rechtstreeks in het domein te installeren. Als u installeert in een submap van uw site typt u de mapnaam. Als u bijvoorbeeld de naam van de map intypt, wordt WP geïnstalleerd: website.com/mapnaam.
- Site naam. De naam van jouw WordPress site.
- Omschrijving van de site. De beschrijving of "slogan" voor uw WordPress site.
- Beheerders gebruikersnaam. Voer een gebruikersnaam in voor uw WordPress Dashboard-login.
- administrator wachtwoord. Vul een wachtwoord in voor jouw WordPress Dashboard-login.
- Beheerder email. Voer een e-mailadres in voor uw WordPress Dashboard-login.
- selecteer taal. Kies welke taal je wilt WordPress platform geïnstalleerd. De lijst met ondersteunde talen is vrij groot en hoogstwaarschijnlijk vindt u daar uw moedertaal
- geavanceerde opties. Hier kunt u de databasenaam en het tabelvoorvoegsel hernoemen, maar u kunt de standaardwaarden ongewijzigd laten.
- Install. Druk op de knop Installeren en WordPress zal beginnen met installeren, als je klaar bent, krijg je de inloggegevens te zien (en ook per e-mail naar het hierboven vermelde e-mailadres)
Dat is alles. Nu weet u hoe u zich moet aanmelden bij A2 Hosting en weet u hoe u moet installeren WordPress op A2 Hosting. Nu is het aan jou om te gaan en maak en start uw website, blog, of online winkel.
Ga voor de laatste prijzen en deals naar A2Hosting.com
Gebruik deze exclusieve AXXUM Hosting-promotiecode: webrating51 en krijg 51% korting op je eerste factuur