Ik denk dat je het ermee eens bent als ik zeg: als mensen over bloggen praten, is een naam als "WordPress" komt vaker voor dan bijvoorbeeld "Wix" en "Shopify". En dat komt vooral omdat veel mensen het niet weten Wix en Shopify kom met briljante blogfuncties.
Dat klopt, beide platforms staan niet in de eerste plaats bekend om hun Bloggen mogelijkheden. Maar ze hebben allebei een krachtige en gebruiksvriendelijke ingebouwde blogfunctie.
Hoe Wix te gebruiken voor bloggen? Hoe Shopify te gebruiken voor bloggen?
Wix is het best bekend als een volwaardige website builder die u helpt om een website te starten in een recordtijd.
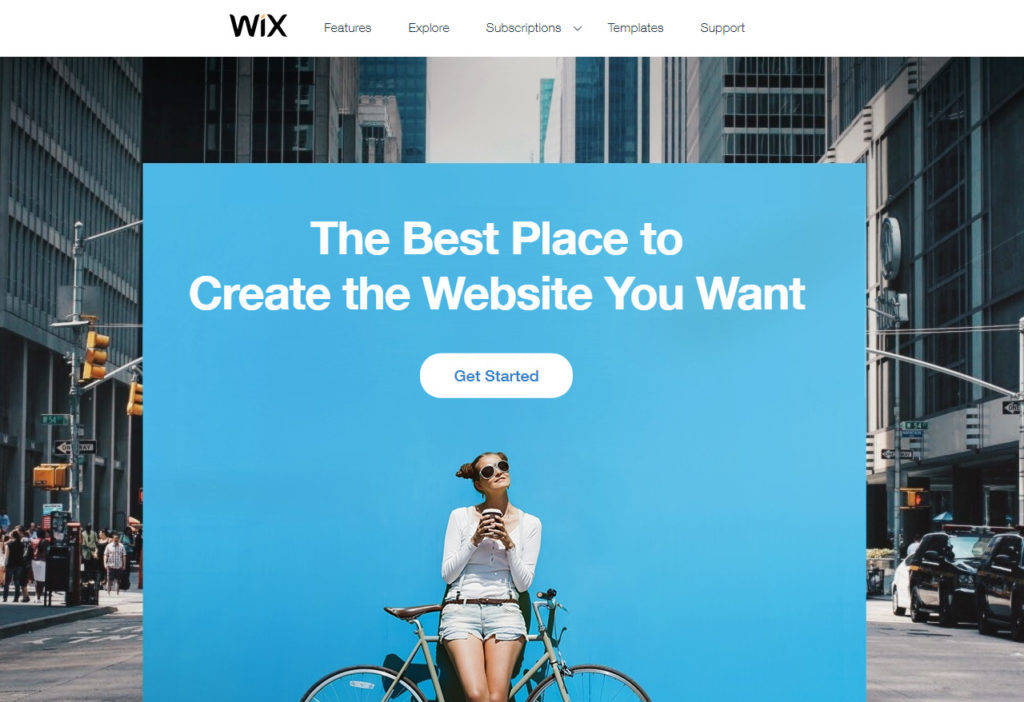
Je kunt maak verschillende websites op Wix dankzij tools zoals de Wix Editor, Wix ADI, prachtige thema's en de werken.
De jongens overgenomen op de Wix begint met een gratis abonnement met de hoop dat je vasthoudt aan betaalde plannen vanaf $ 16 / maand.
Als u het gratis plan kiest, begint u met een SSL-geschikt subdomein bv matt123.wixsite.com/websiterating maar u kunt altijd een nieuw aangepast domein kopen of een bestaand domein koppelen aan uw Wix-site.
Shopify, aan de andere kant, is een gerenommeerd e-commerce platform.

Shopify heeft een sterke focus om u te helpen een krachtige online winkel te lanceren voordat uw kopje koffie koud wordt. Het platform wordt geleverd met een intuïtieve winkelbouwer waarmee het gewoon een plezier is om mee te werken.
U kunt verschillende e-commercethema's aanpassen om de beste versie van uw online winkel te bereiken.
Een gratis proefperiode begint op een SSL-geschikt subdomein bv https://websiterating.myshopify.com, maar u kunt altijd een premium-abonnement krijgen met plannen vanaf slechts $ 29 / maand.
Wat de meeste mensen niet weten, is dat beide platforms behoorlijk handige blogfuncties hebben.
Dat is juist; je kunt de ingebouwde blogfuncties van Wix en Shopify gebruiken om een rivaliserende blog te runnen WordPress of Blogger-aangedreven blogs in uw niche.
En in deze gids laat ik je precies zien hoe Shopify en / of Wix te gebruiken voor bloggen. Deel uw bevindingen en gedachten aan het einde van het commentaargedeelte om een bijdrage te leveren aan de discussie.
Met dat uit de weg, laten we aan het werk gaan.
Hoe Wix te gebruiken voor bloggen
Laten we beginnen met Wix. Hoe start je een blog op Wix?
Mijn aanname hier is dat je een beginner bent, dus ga naar Wix.com en druk op de Start nu knop om de bal aan het rollen te krijgen.
Een nieuwe Wix-website maken
Op de volgende pagina kunt u kiezen om in te loggen of in te loggen. In ons geval, druk op de Aanmelden link zoals hieronder getoond.

Vul op de aanmeldingspagina het formulier in met uw e-mailadres en wachtwoord en klik op Aanmelden Knop zoals hieronder getoond.

Hierna zal Wix vragen om meer te weten te komen over uw bedrijf, maar u kunt dit onderdeel overslaan, zoals hieronder wordt getoond.
Ik heb ervoor gekozen om meer details te geven, want wat kan het kwaad? Hoe meer informatie ik kan geven over mijn bedrijf, hoe beter een ervaring Wix kan bieden.

Na het beantwoorden van twee tot drie eenvoudige vragen, beland je uiteindelijk op de volgende pagina.

Zoals u op de bovenstaande pagina kunt zien, kunt u een sjabloon kiezen of Wix ADI maak een website voor jou. ADI is gewoon een acroniem voor: Artificial Design Intelligence.
De Wix ADI-tool maakt een website automatisch op basis van de antwoorden die u op sommige vragen geeft. Kies welke route voor u werkt; we hebben alleen een live site nodig om een blog te maken, weet je nog?
Voor deze tutorial heb ik een sjabloon gebruikt omdat ik van een praktische benadering houd. Klikken op de Kies een sjabloon link hierboven leidt naar de Sjablonen pagina hieronder weergegeven.

Op de bovenstaande pagina hebt u toegang tot vele sjablonen in verschillende categorieën. Kies er een die bij u past door op te klikken Edit knop hieronder.
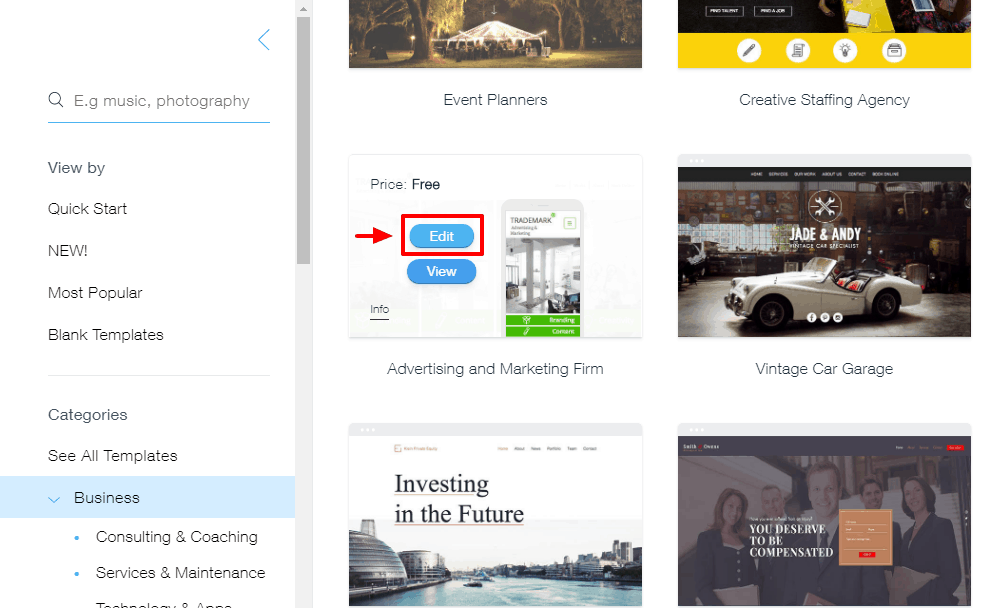
Als u een sjabloon kiest, start u de briljante Wix-editor op een nieuw tabblad, zoals hieronder wordt aangegeven.
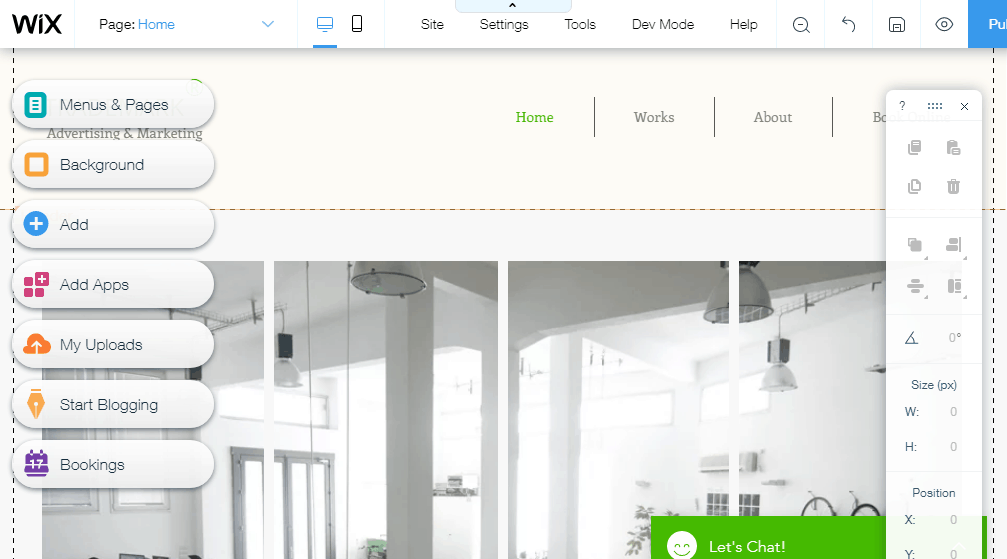
Pas uw website naar wens aan en als u eenmaal tevreden bent met de resultaten, klikt u op de Publiceer knop in de rechterbovenhoek van de editor.
Als je dit doet, krijg je een pop-upvenster waarin je 1 kunt gebruiken om een gratis Wix.com-domein of 2 te krijgen) om je eigen aangepaste domein aan te sluiten.
Voor deze post ging ik met het gratis Wix.com-domein.
Hierna druk je op de Opslaan doorgaan knop zoals hieronder wordt beschreven.

Klik vervolgens op de Publiceer nu link om uw website te publiceren of de Klaar om terug te keren naar de Wix-editor zoals we in de onderstaande schermafbeelding markeren.

Voor het doel van onze zelfstudie heb ik ervoor gekozen om de website te publiceren, wat ons naar de volgende pop-up leidt.

Dat was snel, toch? Klik op de Bekijk Site knop in de bovenstaande afbeelding om uw gloednieuwe website te bekijken.
Uw domeinnaam is zoiets https://matt123.wixsite.com/websiterating.
Ja, ik weet dat het lang en lelijk is, maar het werkt! Bovendien kunt u altijd een aangepaste domeinnaam toevoegen.
Hieronder kijkt u naar de voorbeeldsite die we maken zonder een enkele regel code aan te raken.

Niet slecht voor ongeveer 5 minuten van de tijd. Vergeet niet dat je elke kunt aanpassen Wix-sjabloon tot je erbij neervalt, dus laat je fantasie de vrije loop.
Toch zijn we hier niet om Wix-websites te maken. We zijn hier allemaal om meer te weten te komen over de blogfuncties van Wix.
Een blog toevoegen aan uw Wix-website
Nu we een live website hebben, kunnen we een blog toevoegen, zodat u uw gedachten, nieuws en updates kunt delen.
Klik in de Wix-editor (en is dit ding mooi of niet?) Op de Begin met bloggen knop en vervolgens op Voeg nu toe zoals weergegeven in de afbeelding hieronder.

Wacht tot het proces voltooid is en klik in het pop-upvenster dat verschijnt op Start nu knop zoals we hieronder benadrukken.

Tot nu toe zo goed, alles was zo eenvoudig als een fluitje van een cent. Moeilijkheden hebben? Aarzel dan niet om contact met mij op te nemen in de comments. Snel verder.
De Wix-editor is vrij het intuïtieve dier. Klik op de Start nu knop brengt u naar de blog Manager slide-in hieronder getoond.

Met de bovenstaande blogmanager kunt u nieuwe berichten maken, bestaande berichten beheren en blogelementen toevoegen.
Omdat het je eerste keer is, ga je naar Maak een bericht knop om de prachtige berichteditor te starten die hieronder wordt getoond.

Laat je niet voor de gek houden door de eenvoudige interface, de bovenstaande berichteditor zit boordevol met alle functies die je nodig hebt om je berichten een boost te geven.
Als u bijvoorbeeld aanbevolen afbeeldingen, categorieën en SEO wilt toevoegen, klikt u op de Postinstellingen link aan de rechterkant van de bericht-editor hierboven weergegeven. Als u dit doet, wordt het inloopmenu gestart dat wordt weergegeven in de onderstaande afbeelding.

Het gebruik van de Wix-blog is ongelooflijk eenvoudig. Ik verwacht niet dat je tegen problemen aanloopt.
Elke functie die je nodig hebt, is beschikbaar en je hoeft niet veel te graven om te bloggen als een professional. Echt, het maakt bloggen best leuk al zeg ik het zelf.
Opmerking: Vergeet na het toevoegen van uw blog niet op de Publiceer knop in de Wix-editor om uw wijzigingen op te slaan. Anders blijft je blog ongepubliceerd.
Het beste is dat de Wix Editor de blog automatisch aan het menu van uw website toevoegt.
Als we terugkeren naar onze voorbeeldsite, komen we erachter dat de blogpagina al in actie is (ze hebben zelfs voor de goede orde zelfs een paar voorbeeldberichten geplaatst). Zie onderstaande afbeelding.
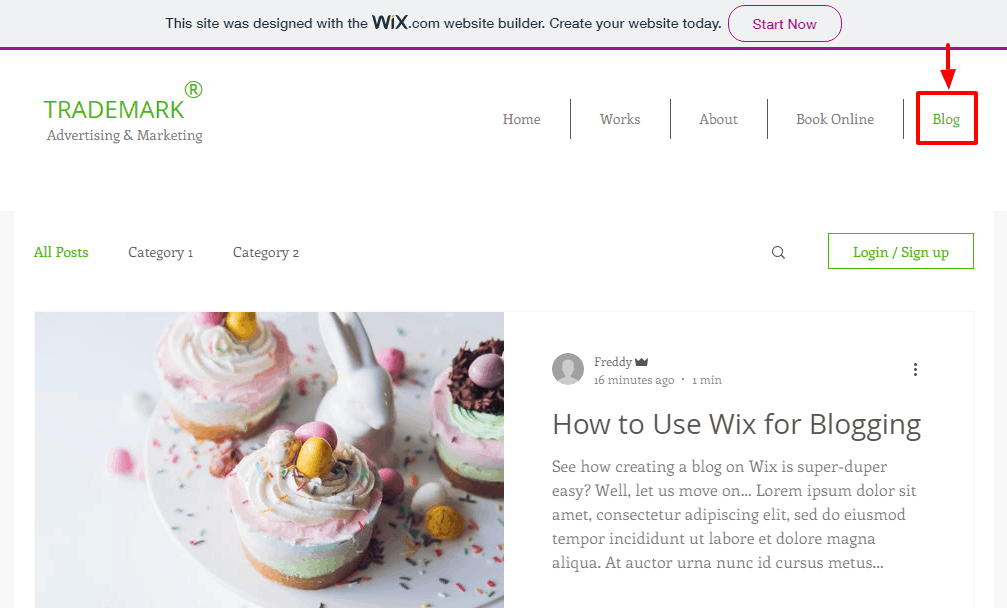
En dat is het!
Zo maak je een blog op Wix. Hebben we belangrijke gebieden weggelaten waarover u meer wilt weten? Laat het me weten in de reacties en ik werk het bericht graag bij.
Vergeet niet dat je je blog naar hartenlust kunt aanpassen en de blogjungle kunt beheersen. We hopen zeker dat je hoog vliegt als een adelaar op steroïden.
Ga dan naar Wix.com en ga nu aan de slag om je bloggen gestart te krijgen.
Wix terzijde, laten we leren hoe we een blog kunnen maken met behulp van Shopify.
Hoe Shopify te gebruiken voor bloggen
Shopify is een geweldig e-commerceplatform (zie mijn Shopify-recensie en ontdek waarom), maar hoe verhoudt het zich tot de concurrentie als blogplatform? Hier leest u hoe u eenvoudig een blog kunt maken op Shopify.
Ga dan naar Shopify.com (Ik ga er nog steeds van uit dat je nieuw bent), en druk op de Start gratis proefversie knop hieronder weergegeven.

Voer vervolgens uw e-mailadres, wachtwoord en winkelnaam in. Druk dan op de Maak je winkel knop zoals we in de onderstaande screengrab vermelden.

Pro tip: Maak er een gewoonte van om sterke wachtwoorden te maken. Gebruik bovendien nooit hetzelfde wachtwoord voor verschillende accounts en verander uw wachtwoord regelmatig.
Zodra je gegevens doorlopen, verwijst Shopify je door naar de intro-pagina waar ze, net als Wix, vragen om meer informatie over jouw biz. Dit is hoe dat eruit ziet.

Vertel ze zoveel als je kunt. U kunt ook de welkomstpagina overslaan en rechtstreeks naar het bedrijf gaan.
Zoals gewoonlijk nam ik de tijd om zoveel mogelijk informatie te geven voor deze tutorial. Aan het einde van dit alles krijgt u het onderstaande beheerdersdashboard.

Voordat u iets doet, logt u in op uw mailbox en bevestigt u uw e-mail.

Als u op de Voltooi je registratie knop brengt u terug naar het Shopify-beheerdersdashboard. Op het dashboard van de beheerder kunt u een aantal dingen doen. U kunt (in genummerde volgorde):
- Begin met het toevoegen van nieuwe producten aan uw winkel
- Personaliseer een thema
- Voeg een aangepast domein toe
Ik zal kort de eerste twee gebieden bespreken en dan kunnen we een blog toevoegen. Deal? Fantastisch 🙂
Nieuw product toevoegen aan uw Shopify-winkel
Een nieuw product toevoegen aan uw Shopify-winkel is het spul van de vierde klassers. Log gewoon in op uw beheerdersdashboard en klik op de Voeg product toe Knop zoals hieronder getoond.

Op het scherm van de producteditor dat hierna komt, voegt u uw productdetails toe (en u kunt veel toevoegen!) En vervolgens op de Bespaar knop zoals weergegeven in de afbeelding hieronder.

Na het toevoegen van uw product (en u kunt er zoveel toevoegen als u wilt), klikt u op Home om terug te gaan naar het beheerdersdashboard, zoals hieronder weergegeven.

Uw Shopify-thema aanpassen
Shopify stelt je in staat om het uiterlijk van je online winkel aan te passen zonder je zorgen te maken. Hoe? Druk op het dashboard van uw beheerder op het tabblad Customize theme op Thema aanpassen Knop zoals hieronder getoond.

Als u op de knop hierboven klikt, gaat u naar de Shopify-thema's, waar u kunt kiezen uit een selectie van gratis en premium thema's, zoals hieronder weergegeven. Voor deze tutorial ging ik met gratis thema's.
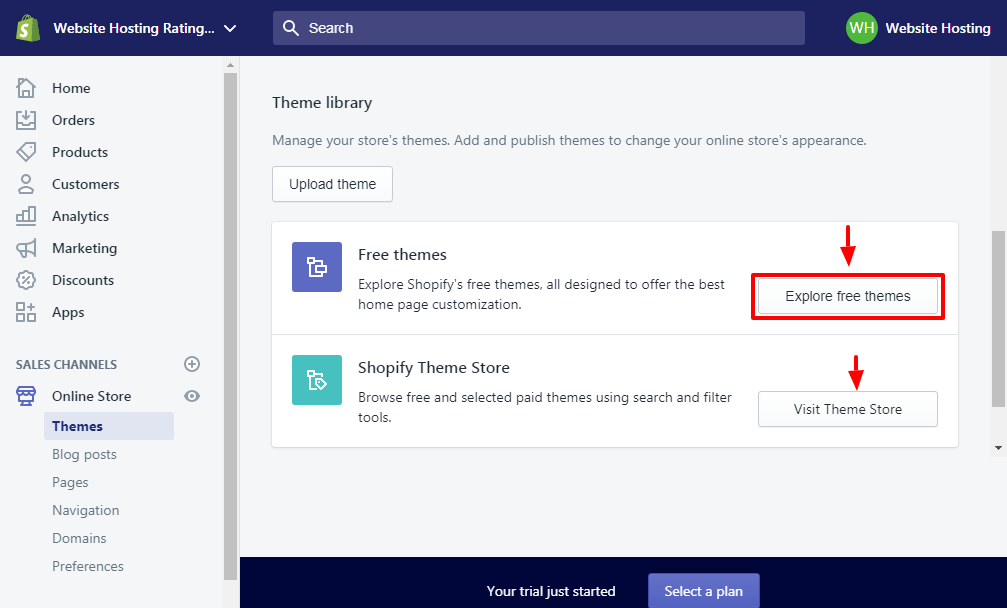
Klik op de Ontdek gratis thema's om het onderstaande pop-upvenster te openen.

Klik op een thema naar keuze en klik vervolgens op Toevoegen aan themabibliotheek knop zoals weergegeven in de afbeelding hieronder.
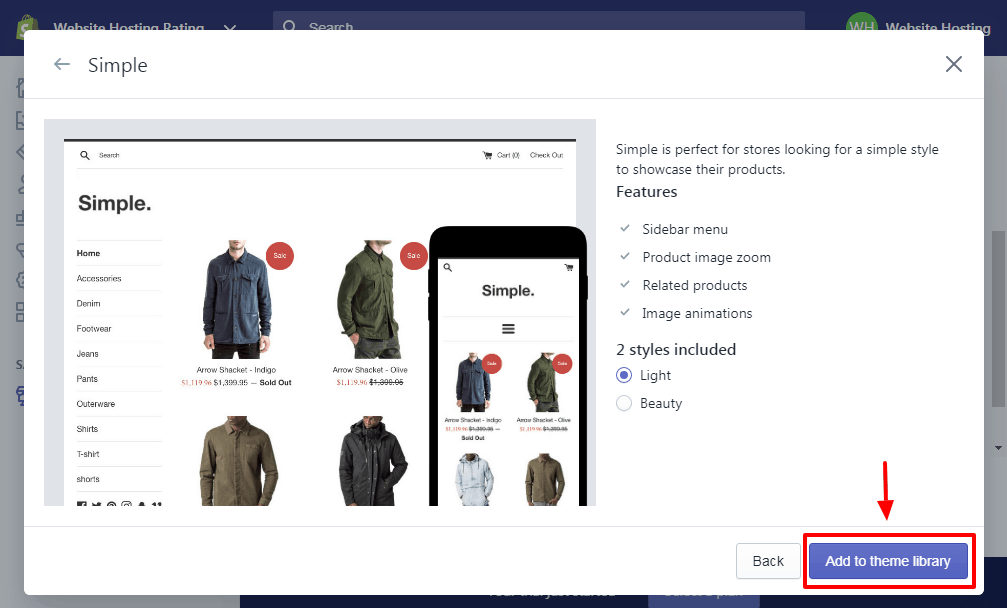
Zodra u een thema aan uw bibliotheek hebt toegevoegd, kunt u het stijlen door op de knop te klikken Personaliseer link zoals we gedetailleerd in de onderstaande screenshot.

Wanneer u op de knop klikt Personaliseer link, Shopify leidt u om naar de eenvoudig te gebruiken website-editor die hieronder wordt getoond.

Hier kunt u uw Shopify online winkel aanpassen tot u erbij neervalt. Laat je creatieve genie los en creëer de winkel van je dromen. Als de resultaten bevredigend zijn, klik dan op Publiceer knop in de rechterbovenhoek van de editor om uw wijzigingen op te slaan.
Nu naar het toevoegen van een blog aan uw Shopify-blog.
Een blog toevoegen aan uw Shopify-winkel
Navigeer in uw Shopify-beheerdersdashboard naar Online winkel -> Blogberichten En klik op de knop Maak een blogpost knop zoals we hieronder markeren.

Voeg vervolgens de inhoud van uw blogbericht toe in de prachtige berichteditor, zoals te zien is in de volgende afbeelding. Vergeet natuurlijk niet je bericht op te slaan.

De bovenstaande berichteditor wordt geleverd met alle toeters en bellen van een editor van wereldklasse. Je krijgt alles van aanbevolen afbeeldingen, categorieën, SEO enzovoort.
En hieronder, is hoe de blogpost wordt weergegeven op de Debuut thema zonder veel maatwerk.

Dat was makkelijk, toch? Helaas moet je, in tegenstelling tot Wix, je blog toevoegen aan je eigen navigatiemenu. Hoe?
Kies in de Shopify Editor de sectie waar uw navigatiemenu zich bevindt, zoals weergegeven in de onderstaande afbeelding.

Voor deze zelfstudie werk ik ook met de Eenvoudig thema, dus mijn menu staat in de Zijbalk. Ik kies de sectie Zijbalk en klik vervolgens op de knop Het menu Bewerken link op de Menu tabblad zoals hieronder weergegeven.

Als u dit doet, wordt de Navigatie pagina in een nieuw tabblad. Klik vervolgens op Menu-item toevoegen zoals hieronder aangegeven.

Voeg in de pop-up die verschijnt uw blognaam toe, bijvoorbeeld Matt's Blog, en kies vervolgens het linktype uit de Link vervolgkeuzemenu zoals hieronder getoond. Opmerking: Je moet kiezen Blogs om een link naar je blog toe te voegen.

Eindelijk raak de Toevoegen knop. Tik vervolgens op de Bespaar knop zoals hieronder weergegeven en uw werk is voltooid.
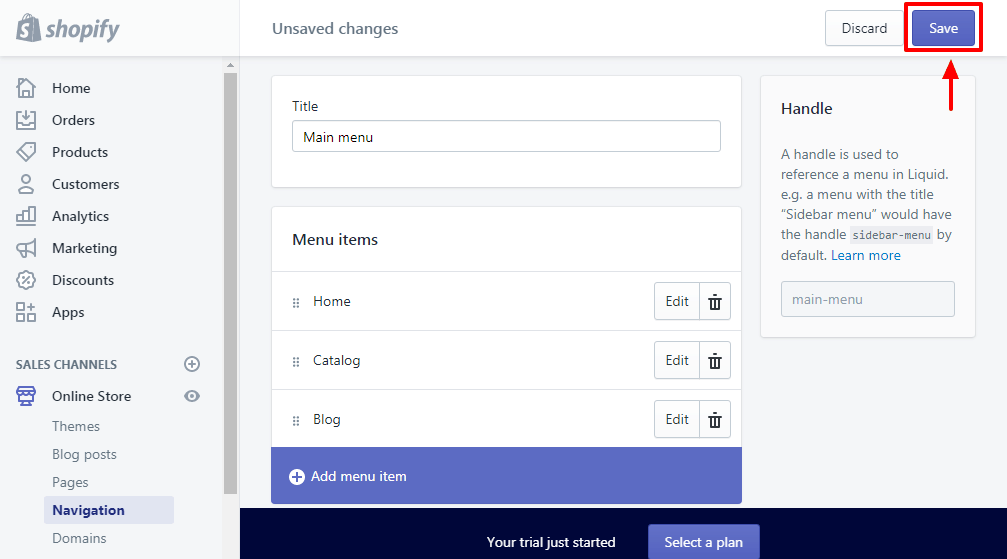
Wauw, wat een ingewikkelde manier om een eenvoudig menu-item toe te voegen? Als we nu naar onze voorbeeldsite gaan, de Blog menu-item is precies waar we het wilden. Zie onderstaande afbeelding.

Ga dan naar Shopify en laat je blog nu starten!
Pff, dit werd een heel lange blogpost; Hoe dan ook, ik hoop dat je hier vandaag iets hebt geleerd.
Samenvatting - Hoe te bloggen op Wix en Shopify?
WordPress en Blogger zijn zonder twijfel populaire blogplatforms, maar als je bent begonnen Wix or Shopify, je hoeft niet ergens anders heen te gaan om een krachtige blog te maken.
Wix en Shopify worden geleverd met krachtige blogmogelijkheden die het maken van een blog een fluitje van een cent maken. Als u uw kaartrechten speelt, ziet u er misschien nooit uit WordPress manier ooit weer.
Heb ik iets belangrijks weggelaten dat je graag zou willen leren? Heeft u vragen of suggesties? Laat het ons weten in de reacties. Proost op het maken van een succesvolle blog op Wix of Shopify!