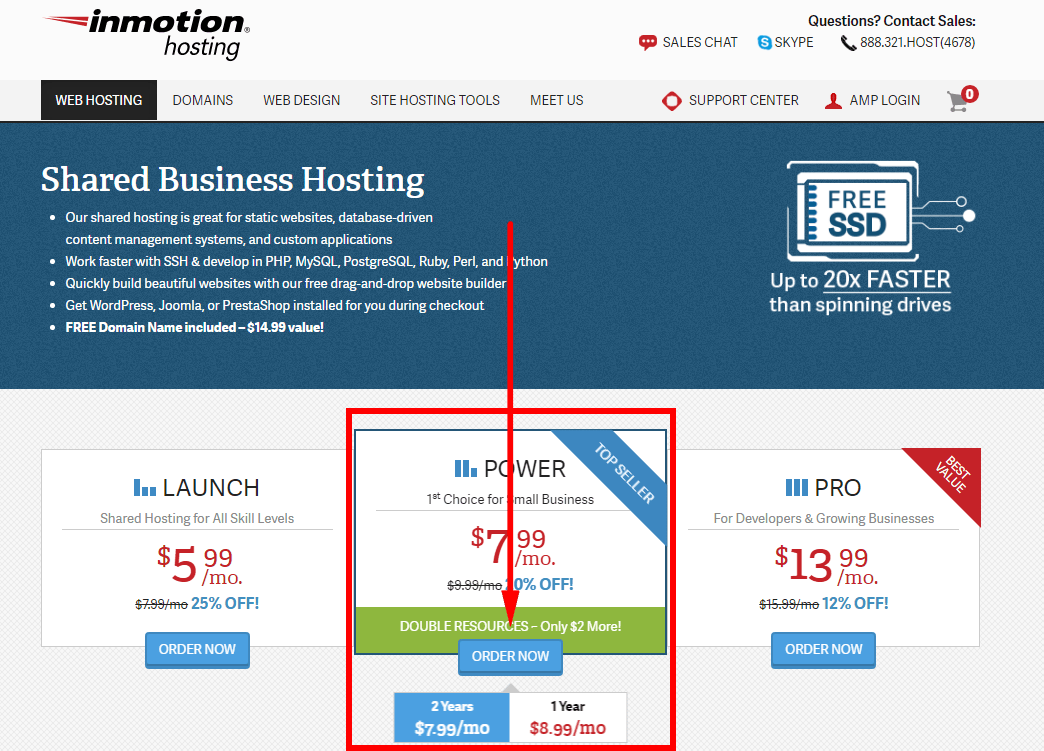Her skal jeg gå gjennom deg hvordan du melde deg på med InMotion Hostingog hvordan du installerer WordPress på InMotion Hosting. Dette vil hjelpe deg med å ta det første skrittet mot hosting og å lage ditt nettsted eller blogg med dem.
InMotion Hosting er en av de mest respekterte og pålitelige vertstjenestene der ute, og den er også en av de eldste. Tidligere har jeg hatt god erfaring med dem og det kan du les min anmeldelse av InMotion Hosting.
Registrere seg for web hosting med InMotion Hosting er veldig grei og lett å gjøre, og installere WordPress er enda enklere å gjøre.
Slik registrerer du deg med InMotion Hosting
La meg først lede deg gjennom hvordan du registrerer deg med InMotion.
Trinn 1. Velg din hosting plan
Besøk www.inmotionhosting.com og velg planen du vil bruke.
Trinn 2. Velg ditt domenenavn
Velg om du vil registrer et domene navn med InMotion Hosting, eller hvis du har allerede et domene navn du vil bruke.

Trinn 3. Konfigurer din hosting plan
Velg hvilken datasenter servere du vil bruke. Enten USAs østkyst (hvis du er i Europa velg dette) eller US West Coast (hvis du er i Asia Pacific velg dette).
Velg om du vil ha InMotion Hosting til pre-installere WordPress (eller Joomla, PrestaShop eller BoldGrid) for deg.

Trinn 4. Opprett din hosting-konto
Skriv inn e-postadressen din og klikk Fortsett.

Trinn 5. Fyll ut kontoinformasjonen din
Fyll ut navn, adresse og kontaktinformasjon, og velg ønsket betalingsmåte.
InMotion Hosting aksepterer kredittkortbetalinger (Visa, MasterCard, American Express og Discover), samt betaling via sjekk og postanvisning.
Gå deretter og gå gjennom bestillingen din og send til slutt inn bestillingen – og du er ferdig!
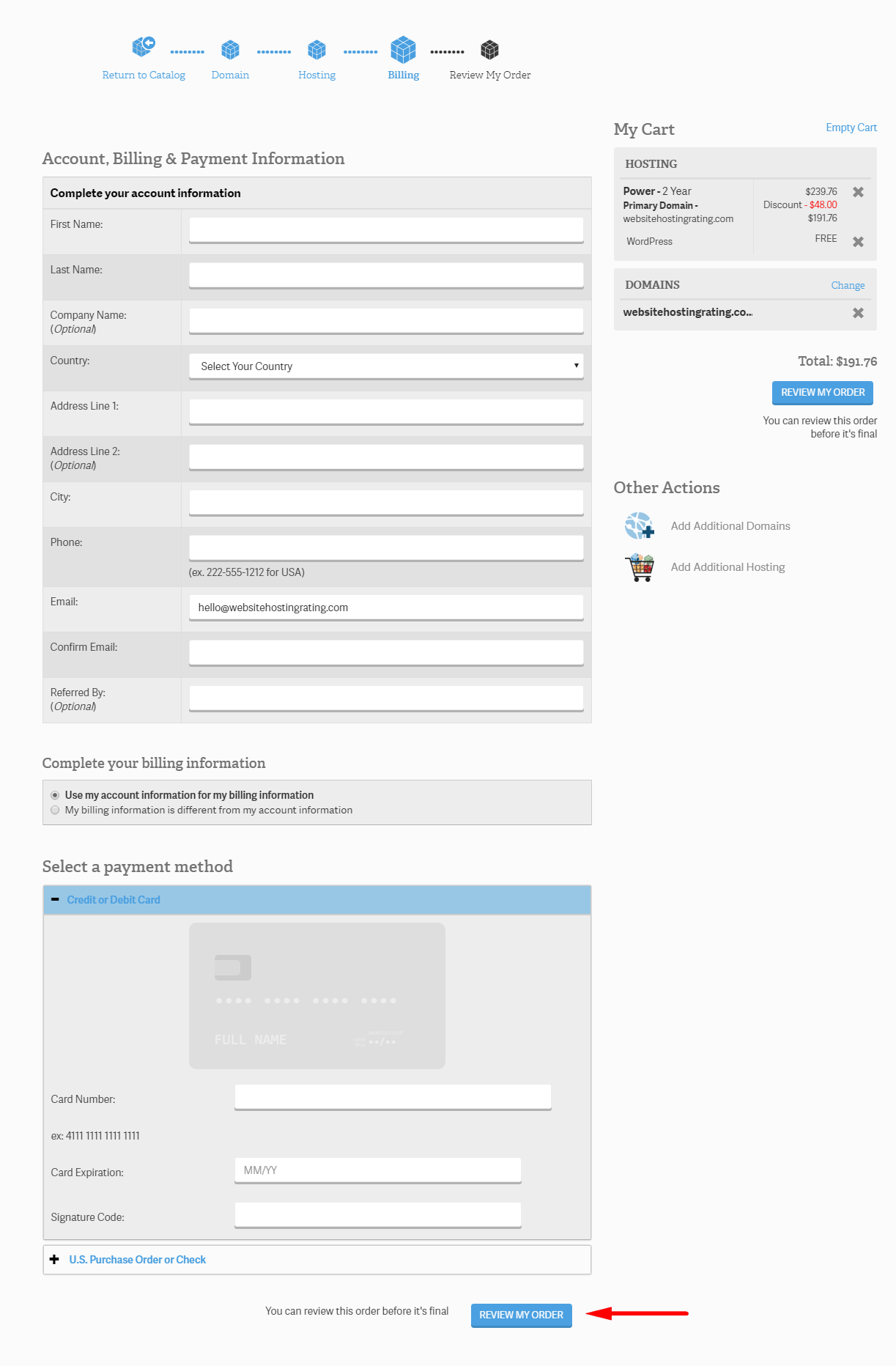
Deretter skal jeg gå gjennom hvordan du installerer WordPress på InMotion.
Hvordan installere WordPress På InMotion Hosting
Den absolutt enkleste måten å installere WordPress på InMotion Hosting er å få WordPress forhåndsinstallert når du registrerer deg med InMotion (som jeg forklarte her over).
Men du kan også installere WordPress etter at du har registrert deg ved å bruke et installasjonsprogram som heter Softaculous.
Hvordan du installerer WordPress på InMotion ved bruk av Softaculous
- Trinn 1. Logg deg på InMotion Hosting Kontoadministrasjonspanel (AMP).
- Trinn 2. Under ditt kontonavn, klikk på cPanel-knappen. Du vil da bli omdirigert og automatisk logget på cPanel. Alternativt kan du få tilgang til cPanel gjennom nettleserens adresselinje ved å skrive inn domainname.com/cpanel (erstatt domainname.com med ditt faktiske domenenavn).

- Trinn 3. Klikk på Softaculous link, som ligger i delen Programvare / Tjenester.
- Trinn 4. Klikk på WordPress icon.
- Trinn 5. Klikk på Installer-knappen.
- Trinn 6. Fyll ut installasjonsdetaljer (se nedenfor) og deretter klikk på Installer-knappen nederst på siden.

- Trinn 7. Nå blir du ført til en side med innstillinger for din WordPress nettstedet. Her går jeg gjennom hver av innstillingene, en etter en:
- Velg protokoll. Velg hvilke av de medfølgende protokollene WordPress nettstedet skal være tilgjengelig fra. For eksempel bruker jeg https://www.websitehostingrating.com
- Velg domenenavn. Velg domenenavnet du vil installere WordPress på fra slippboksen
- Installer i katalogen. La dette være tomt for å installere på domenet direkte. Hvis du installerer i en undermappe på nettstedet ditt, skriver du inn mappenavnet. Hvis du for eksempel skriver inn mappenavn, vil WP bli installert: website.com/folder-name.
- Side navn. Navnet på din WordPress området.
- Beskrivelse av siden. Beskrivelsen eller "tagline" for din WordPress området.
- Aktiver multisite (WPMU). Pass på at denne boksen ikke er merket fordi du ikke vil at WPMU (Multiuser) er aktivert.
- Admin brukernavn. Skriv inn et brukernavn for ditt WordPress Dashbord-pålogging.
- Admin passord. Skriv inn et passord for din WordPress Dashbord-pålogging.
- Admin e-post. Skriv inn en e-postadresse for din WordPress Dashbord-pålogging.
- Velg språk. Velg hvilket språk du ønsker ditt WordPress plattform installert i. Listen over støttede språk er ganske stor, og sannsynligvis finner du morsmålet ditt der
- Begrens innloggingsforsøk (Loginizer). Aktiver denne avkrysningsruten når du vil at pluginen "Begrens innloggingsforsøk" er installert, ettersom den øker sikkerheten på din WordPress nettsted
- Velg et tema å installere. Velg ingen med mindre du vil bruke a WordPress tema fra rullegardinmenyen.
- Avanserte alternativer. Her kan du omdøpe databasenavnet og tabellprefikset, men du kan legge standardverdiene som er.
- Install. Trykk på installasjonsknappen og WordPress vil begynne å installere, når du er ferdig vil du få vist påloggingsdetaljene (og sendt en e-post til ovennevnte e-postadresse du nominerte)
Det er alt. Nå vet du hvordan du registrerer deg med InMotion Hosting, og du vet hvordan du installerer WordPress på InMotion Hosting. Nå er det opp til deg å gå og lage og lansere nettstedet ditt, bloggen, eller nettbutikk.