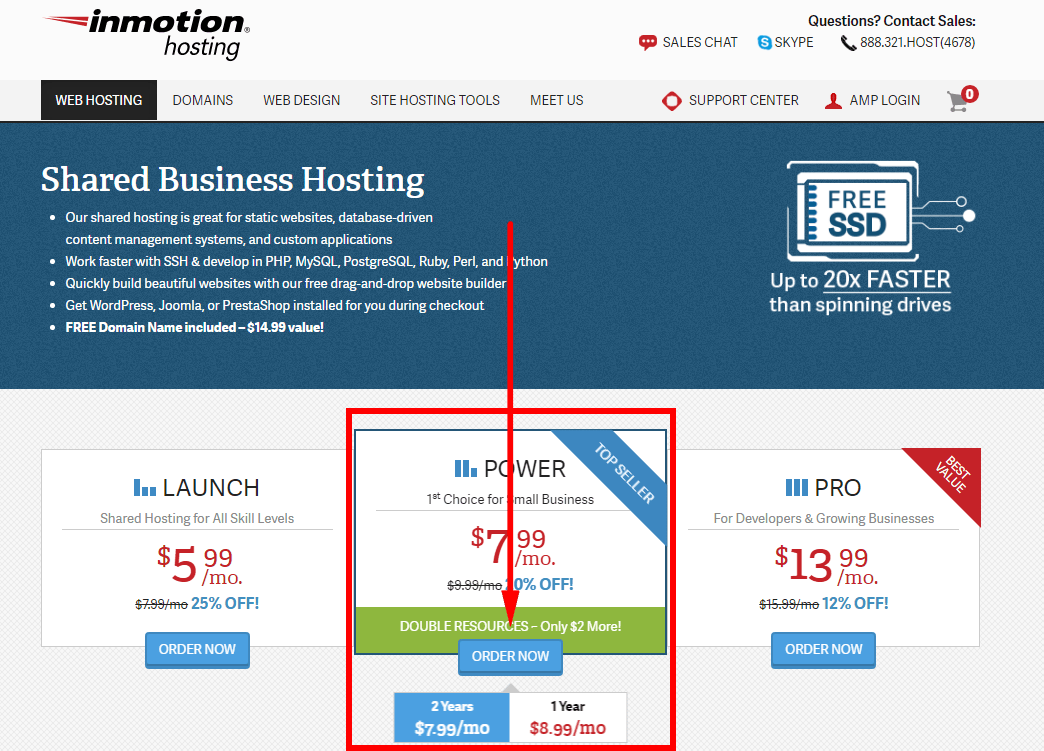Poprowadzę cię przez to jak zarejestrować się w InMotion Hosting, jak zainstalować WordPress na temat hostingu InMotion. Pomoże Ci to zrobić pierwszy krok w kierunku hostingu i tworzenia z nimi witryny lub bloga.
InMotion Hosting jest jedną z najbardziej szanowanych i niezawodnych usług hostingowych, a także jedną z najstarszych. W przeszłości miałem z nimi dobre doświadczenia i możesz przeczytaj moją recenzję InMotion Hosting.
Logować się dla hostingu internetowego z InMotion Hosting jest bardzo prosty i łatwy do zrobienia, i Instalacja WordPress jest jeszcze łatwiejszą rzeczą do zrobienia.
Jak zarejestrować się w InMotion Hosting
Najpierw pozwól, że przeprowadzę Cię przez proces rejestracji w InMotion.
Krok 1. Wybierz swój plan hostingowy
Odwiedzić www.inmotionhosting.com i wybierz plan chcesz użyć.
Krok 2. Wybierz nazwę swojej domeny
Wybierz, jeśli chcesz zarejestruj domenę nazwa z InMotion Hosting lub jeśli ty już mam domenę nazwa, której chcesz użyć.

Krok 3. Skonfiguruj swój plan hostingowy
Wybrać które centrum danych serwery, których chcesz użyć. Zarówno Wschodnie wybrzeże Stanów Zjednoczonych (jeśli jesteś w Europie, wybierz to) lub Zachodnie Wybrzeże Stanów Zjednoczonych (jeśli jesteś w regionie Azji i Pacyfiku, wybierz to).
Wybierz, czy chcesz, aby InMotion Hosting wstępnie zainstalować WordPress (lub Joomla, PrestaShop lub BoldGrid) dla Ciebie.

Krok 4. Utwórz konto hostingowe
Wpisz swój adres e-mail i kliknij Kontynuuj.

Krok 5. Podaj dane swojego konta
Podaj swoje imię i nazwisko, adres i dane kontaktowe, a następnie wybierz preferowaną metodę płatności.
InMotion Hosting akceptuje płatności kartą kredytową (Visa, MasterCard, American Express i Discover), a także płatności czekiem i przekazem pieniężnym.
Następnie idź i przejrzyj swoje zamówienie, a na koniec prześlij zamówienie – i gotowe!
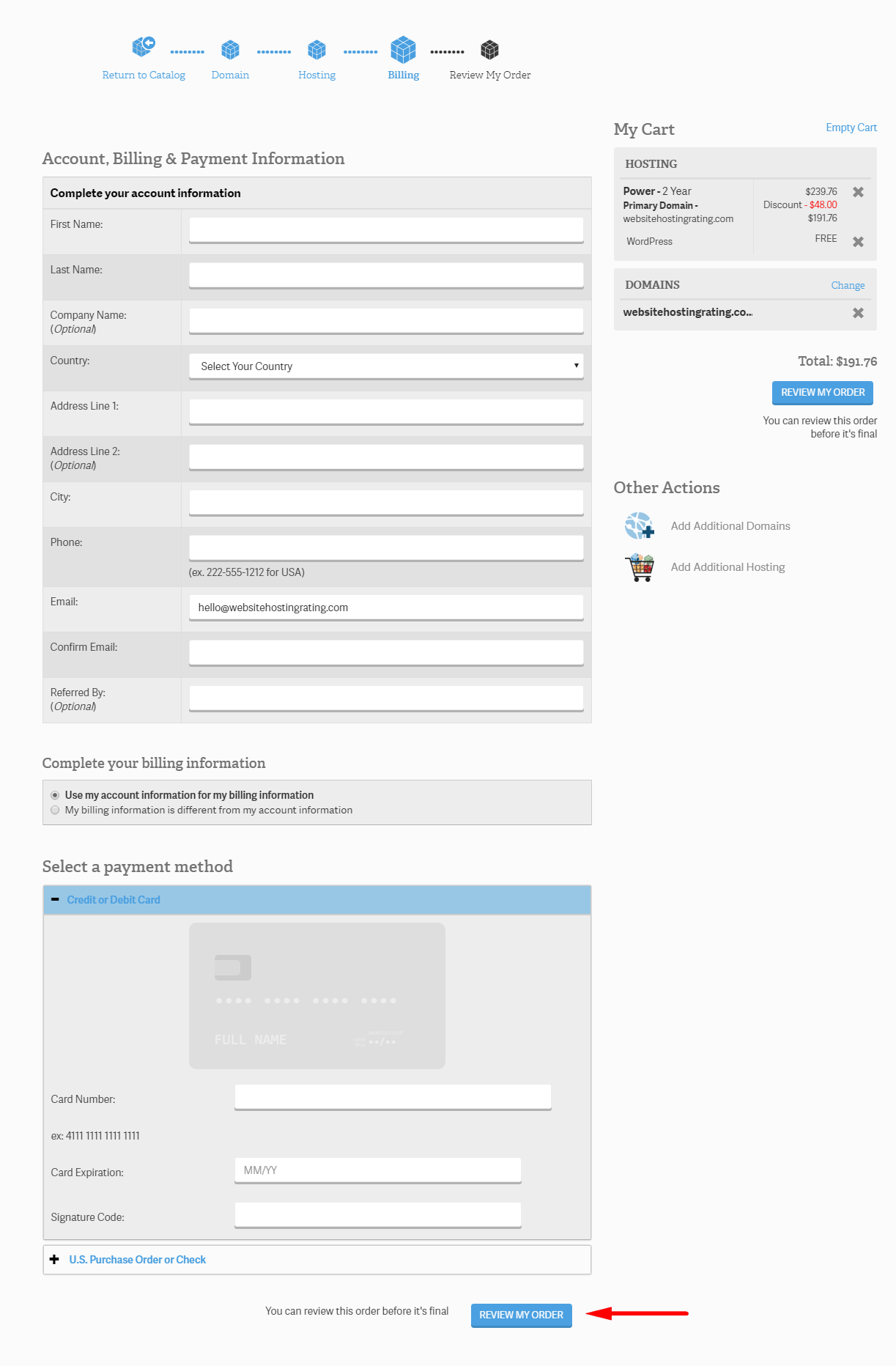
Następnie przeprowadzę Cię przez proces instalacji WordPress na InMotion.
Jak zainstalować WordPress Na hostingu InMotion
Absolutnie najprostszy sposób instalacji WordPress na InMotion Hosting jest otrzymać WordPress wstępnie zainstalowany podczas rejestracji z InMotion (które wyjaśniłem tutaj powyżej).
Ale możesz także zainstalować WordPress po zarejestrowaniu się za pomocą programu instalacyjnego o nazwie Softaculous.
Jak zainstalować WordPress na InMotion przy użyciu Softaculous
- Krok 1. Zaloguj się do swojego hostingu InMotion Panel zarządzania kontem (AMP).
- Krok 2. Pod nazwą Twojego konta kliknij przycisk cPanel. Zostaniesz przekierowany i automatycznie zalogowany do cPanel. Alternatywnie możesz uzyskać dostęp do cPanel za pomocą paska adresu przeglądarki, wpisując nazwa_domeny.com/cpanel (zamień nazwę_domeny.com na rzeczywistą nazwę domeny).

- Krok 3, Kliknij Miękki link, który znajduje się w sekcji Oprogramowanie / Usługi.
- Krok 4, Kliknij na WordPress ikona.
- Krok 5, Kliknij Przycisk instalacji.
- Krok 6. Wypełnij szczegóły instalacji (patrz poniżej), a następnie kliknij przycisk Instaluj na dole strony.

- Krok 7. Teraz zostaniesz przeniesiony na stronę z ustawieniami dla twojego WordPress teren. Tutaj przeglądam kolejno każde z ustawień:
- Wybierz protokół. Wybierz, który z dostarczonych protokołów jest twój WordPress strona internetowa powinna być dostępna z. Na przykład używam https://www.websitehostingrating.com
- Wybierz domenę. Wybierz nazwę domeny, którą chcesz zainstalować WordPress z listy rozwijanej
- Zainstaluj w katalogu. Pozostaw to pole puste, aby zainstalować bezpośrednio w domenie. Jeśli instalujesz w podfolderze swojej witryny, wpisz nazwę folderu. Na przykład, jeśli wpiszesz nazwę folderu, zostanie zainstalowana WP: website.com/folder-name.
- Nazwa strony. Imię twojego WordPress strona.
- Opis strony. Opis lub „slogan” dla twojego WordPress strona.
- Włącz obsługę wielu witryn (WPMU). Upewnij się, że to pole nie jest zaznaczone, ponieważ nie chcesz włączać WPMU (wielu użytkowników).
- Nazwa użytkownika administratora. Wprowadź nazwę użytkownika dla swojego WordPress Logowanie do deski rozdzielczej.
- hasło administratora. Wpisz hasło dla swojego WordPress Logowanie do deski rozdzielczej.
- Adres e-mail administratora. Wpisz swój adres e-mail WordPress Logowanie do deski rozdzielczej.
- Wybierz język. Wybierz język, który chcesz WordPress zainstalowana platforma. Lista obsługiwanych języków jest dość duża i najprawdopodobniej znajdziesz tam swój język ojczysty
- Ogranicz liczbę prób logowania (Loginizer). Zaznacz to pole wyboru, gdy chcesz zainstalować wtyczkę „Ogranicz logowanie”, ponieważ zwiększa ona bezpieczeństwo twojego WordPress
- Wybierz motyw do zainstalowania. Wybierz brak, chyba że chcesz użyć WordPress motyw z menu rozwijanego.
- Opcje zaawansowane. Tutaj możesz zmienić nazwę bazy danych i prefiks tabeli, ale możesz pozostawić wartości domyślne bez zmian.
- Zainstalować. Naciśnij przycisk instalacji i WordPress rozpocznie się instalacja, kiedy to zrobisz, zobaczysz dane do logowania (i wysłałeś też e-mailem na podany wyżej adres e-mail)
To wszystko. Teraz wiesz, jak zarejestrować się w InMotion Hosting i wiesz, jak zainstalować WordPress na hostingu InMotion. Teraz do ciebie należy iść i tworzyć i uruchom swoją stronę internetową, bloglub sklep internetowy.