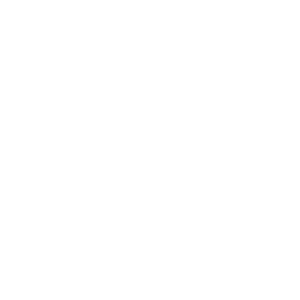Neste tutorial, vou mostrar a você quão fácil é instalar WordPress na sua SiteGround hospedagem conta. Então, se você ainda não o fez, você deve ir e conferir meu guia sobre como se inscrever com SiteGround.
Então, como você instala WordPress on SiteGround?
Existem várias maneiras possíveis de instalar WordPress para o seu SiteGround conta de hospedagem, mas aqui vou guiá-lo pela maneira mais fácil e rápida WordPress métodos de instalação.
Passo 1 – Escolha o seu SiteGround Plano de Hospedagem
Primeiras coisas primeiro. Você precisa escolha um plano. Acesse e confira meu passo a passo SiteGround guia de inscrição aqui para saber como fazer isso.

Eu recomendo que você começar com SiteGroundPlano de inicialização de, já que é o plano mais barato e fácil de começar (como já aqui explicada).
Passo 2 – Crie o seu WordPress Local
Próximo, faça login no seu SiteGround painel de controle.
Na seção Home, clique em “Site de configuração” e você será solicitado a adicionar um novo site, a partir daqui selecione “Iniciar novo site".

Etapa 3 - Instalar WordPress on SiteGround
Aqui são apresentadas algumas opções; WordPress, WooCommerce (comércio eletrônico de código aberto, Weebly e “outros”.
Você quer selecionar WordPress como a aplicação, e criar um login, endereço de e-mail e senha, para sua WordPress site.

É importante lembrar as informações de login, portanto, certifique-se de anotar tudo e mantê-lo em algum lugar seguro e de fácil acesso.
Tu também receber um email de confirmação com todas as informações.
Levará alguns minutos para o seu WordPress-powered site a ser instalado e criado.

Passo 4 – É isso! Você instalou com sucesso WordPress!
Isso é tudo! Agora vá ao seu site e confira o recém-instalado WordPress aplicação de software.

Se você não escolher um tema por meio do assistente de instalação, obterá o padrão básico WordPress tema instalado para você. Se você já tem um WordPress tema você deseja usar, então não escolha um modelo aqui.
Agora, como foi fácil!
Voila! WordPress agora está sendo instalado em SiteGround
Caso você tenha seguido as etapas deste tutorial, agora você terá um WordPress site instalado e tudo configurado em seu SiteGround conta de hospedagem.
Agora você pode entrar no WordPress e comece a editar temas, fazer upload de plug-ins e adicionar conteúdo à sua nova marca WordPress .
Se você ainda não vá ao SiteGround.com e inscreva-se agora mesmo (meu guia de inscrição de hospedagem está aqui).