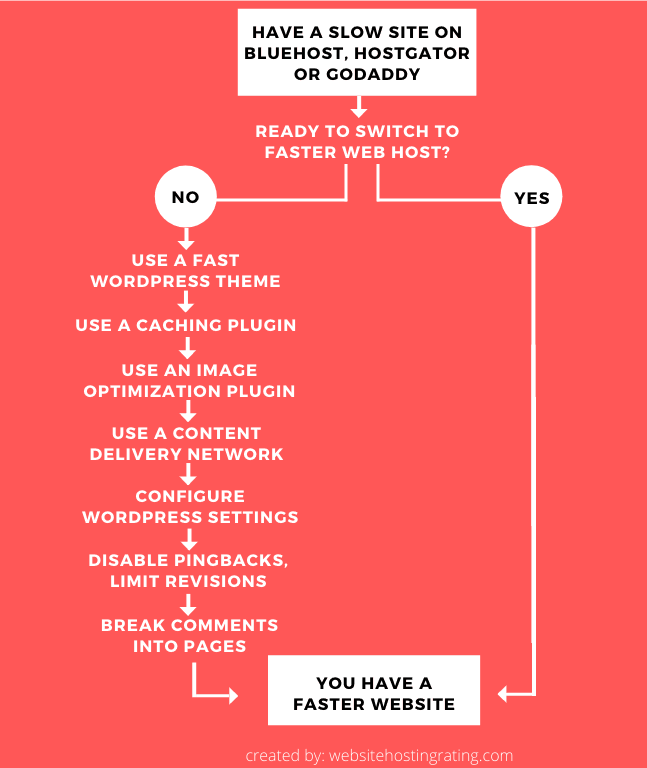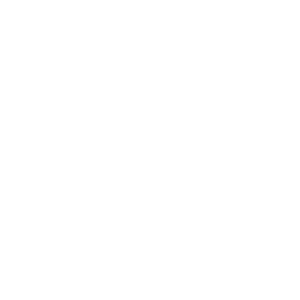You and I both know that a slow website is bad for user satisfaction, conversions, and SEO. If your WordPress site on Bluehost, HostGator, or Godaddy is slow loading, here I’m going to show you how to speed up WordPress sites on Bluehost, HostGator, and GoDaddy ⇣.
So, what is it with slow WordPress sites on Bluehost, HostGator, and GoDaddy? The “out of the box” WordPress hosting setup and server configuration on Bluehost, HostGator, and GoDaddy can be (but not always be) slow and sluggish.
A slow WordPress site on Bluehost, HostGator, and GoDaddy can be fixed (to a certain extent).
But the only guaranteed and real “fix” to speeding up your WordPress site on Bluehost, HostGator, and GoDaddy is to switch to a faster web host like SiteGround (more on why this is here below).
Having a slow-loading website is no-Bueno – not good! It’s bad for user satisfaction (users will wait and wait, and eventually hit the back button and never come back), bad for conversions (you’ll get fewer sales or leads) and it’s bad for SEO (you’ll have lower rankings on Google). According to Google:
- Pinterest increased search engine traffic and sign-ups by 15% when they reduced perceived wait times by 40%.
- DoubleClick by Google found 53% of mobile site visits were abandoned if a page took longer than 3 seconds to load.
- When AutoAnything reduced page load time by half, they saw a boost of 12-13% in sales.
Speed performance is about user experience, user retention, search engine optimization, and improving conversions:

Okay, so we can agree that site speed matters for web hosting…
Now I’m going to show you how to speed up WordPress by fixing slow WordPress sites on Bluehost, HostGator, and GoDaddy.
Let’s get started…
How To Speed up WordPress (on Bluehost, HostGator, or GoDaddy)
1. Test your website’s speed
The first thing you should do is check your WordPress site load time. To check how fast/slow it loads, but also to benchmark your site to get a before “speeding up WordPress” score.
There’s an easy way to tell if your site is slow.
To test the speed go to a free tool like GTMetrix or Pingdom, and enter in the URL and click submit. The tool will take a few seconds to test your site then it will show you the number of seconds it takes to load the site.

If your site takes more than 3 seconds to load, then you have a slow-ish but okay site and you have some fine-tuning to do, but if it takes more than 5 seconds then you have a slow-loading site and lots of work to do.
Good job if your WordPress pages load in around 1 second. Continue reading if your Bluehost, HostGator, and GoDaddy site load slow…
2. Switch to a faster web host
The company that hosts your site matters, a lot! This is the reason why web hosting is the #1 performance factor in WordPress’s official optimization guide.
Fast WordPress hosting is the single most important thing for speeding up your WordPress site.

If you’re trying to make your site load as fast as possible, moving to a faster web host for your WordPress site is the quickest and guaranteed way to speed up WordPress.
And, moving to a new web host is easy – especially on WordPress sites.
So, why SiteGround?
Because SiteGround is near guaranteed to give you a significant load time improvement.
When I moved my site to SiteGround my homepage load time went from 6.9 seconds down to 1.6 seconds. That’s 5.3 seconds faster!

SiteGround is also the #1 web hosting company in many Facebook surveys/polls:

https://www.facebook.com/groups/wphosting/permalink/1160796360718749/ https://www.facebook.com/groups/wphosting/permalink/917140131751041/ https://www.facebook.com/groups/473644732678477/permalink/1638240322885573/ https://www.facebook.com/groups/wphosting/permalink/1327545844043799/
SiteGround’s speed technology is the main thing people like the most. They also get positive reviews on Twitter:

SiteGround has 3 managed WordPress hosting pricing plans to choose from:
The GrowBig plan gives you 2x more server resources than StartUp, and the semi-dedicated hosting GoGeek plan gives you 3x more server resources.
GrowBig and GoGeek come with professional site transfer service, daily backups, advanced NGINX-based dynamic cache and Memcached caching, PHP 7.3 and HTTPS setup, free Cloudflare CDN, and the ability to host multiple websites. Here’s a full comparison of SiteGround’s plans.
Have a slow site on Bluehost, HostGator, or GoDaddy? Do yourself a favor and switch to SiteGround WordPress hosting (P.S. they’ll migrate your site for free).
Okay, but say you don’t want to switch web host (just yet). What can you do to speed up a Bluehost, HostGator, and GoDaddy site?
Continue reading and find out how…
3. Use a faster WordPress theme
If your HostGator or GoDaddy or Bluehost WordPress site is slow, but you don’t want to switch web host, then the biggest speed improvement you can do is to change your WordPress theme.
And use a fast WordPress theme.

The WordPress theme your site is using has a huge impact on your site’s speed. Why?
Many WordPress themes are poorly coded and come bloated with dozens of resources (images, CSS, and javascript) that can slow down your website.
If your theme offers every feature under the sun, is bloated with scripts and resources, and comes with lots of low-quality code, your website’s speed will suffer.
A word of caution before you install a new theme.
Themes are easy to install and use. But changing a theme isn’t just a matter of clicking a button, it’s almost guaranteed to mess up your site’s appearance, layout, and even its functionality.
It’s actually easier to switch to a faster web host and reap the benefits from doing that than it is to switch the WordPress theme.
You should try that first, but if you still want to go ahead and switch themes, then here is a tutorial on how to safely switch themes.
4. Use a caching plugin
Caching is a mechanism that stores data in temporary memory that keeps a copy of static web pages. Since the server is not pinged for every single request every time, caching reduces the load on the server and delivers faster speeds.
If you don’t already use caching then setting up caching is a guaranteed way to speed up WordPress as well as enhance user experience. Plus we all know that Google loves faster sites, so caching also improves SEO rankings.
WP Rocket is a premium WordPress caching plugin that is easy to set up and is extremely effective at speeding up the load time of your website. It only costs $49 a year and it’s the caching tool I use and recommend.
WP Rocket is very easy to get started with and comes with all the must-have features: Cache Preloading, Page Caching, Sitemap Preloading, GZIP Compression, Browser Caching, Database Optimization, Google Fonts Optimization, Lazyloaded Images, Minification / Concatenation of HTML, JavaScript, and CSS files, plus lots more.
Here’s my guide on how to configure WP Rocket with recommended settings.
WP Super Cache and WP Fastest Cache are two other caching plugins you can use. They are both free. Here is a comparison of caching plugins.
5. Use an image optimization plugin
Images are an important part of your website’s design as they engage users when they come to your site, and retain users to not leave your site.
But, if the images you use aren’t optimized, then they could be hurting you more than helping you.
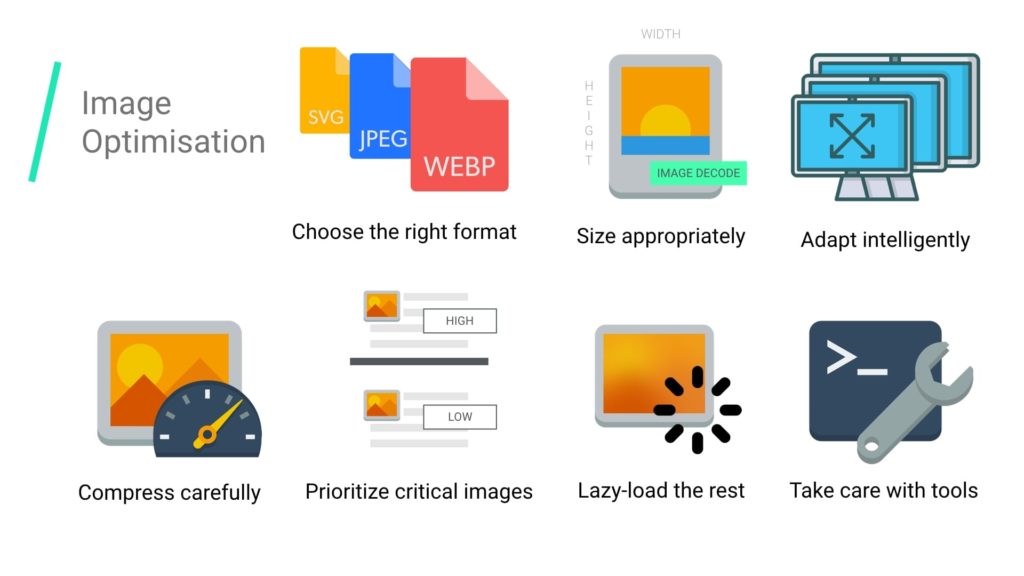
When saving an image you should make sure that you use the right image format.
.PNG produces higher quality and larger size images and is mainly used for graphics, logos, illustrations, icons, or when you need the background to be transparent.
.JPG is mainly used for photos and the better balance of quality and file size normally makes JPGs more suitable for the web.
Next, you need to compress and resize your images.
The good news is that there are a bunch of really great WordPress all-in-one image optimization plugins you can use to automate the image optimization process.
Here are two all-in-one plugins I recommend:

Optimole takes your images and optimizes them for you automatically in the cloud.
- Uses lossy and lossless compression.
- Optimizes images in the cloud, then the optimized images are served via a CDN that makes them load fast).
- Picks the right image size for the visitor’s browser and viewport.
- Uses lazy loading to display the images.

ShortPixel automatically optimizes your images in the cloud.
- Uses lossy, glossy, and lossless compression.
- Optimizes images in the cloud, then the optimized images are served via a CDN that makes them load fast).
- Lets you convert PNG to JPG automatically.
- Can create WebP versions of your images.
The most important thing when picking an image optimization plugin is to choose one that optimizes and compresses images in the cloud. Because this reduces the load on your site.
6. Use a content delivery network (CDN)
A content delivery network (CDN) takes all of your website’s static assets (images, CSS, JavaScript) and delivers them on a server that is geographically closer to where the visitor is accessing your site. This decreases download times.
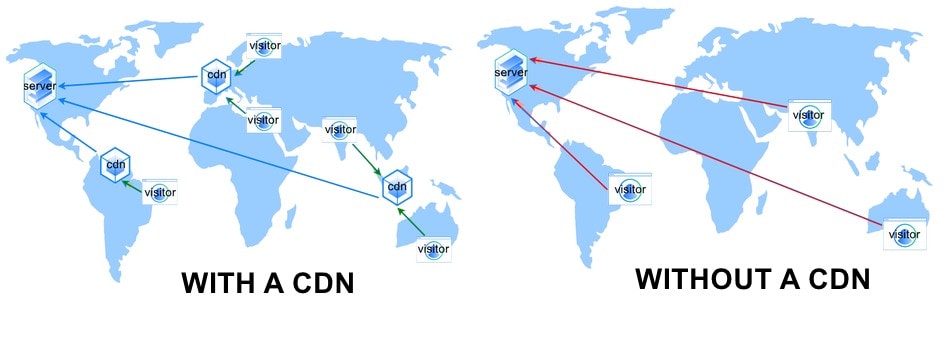
By having your static assets stored on a geographically distributed network of optimized servers, you can significantly reduce page load times and latencies.
The most popular and also easy to CDN out there is Cloudflare.
All SiteGround plans come with free Cloudflare CDN and easy access to all other speed and security features provided by Cloudflare. Bluehost and HostGator, but not GoDaddy, also come with Cloudflare built directly into your hosting account.
7. Use the latest PHP version
The backend of WordPress is powered by MySQL and PHP. MySQL is the database management system, and PHP is the server-side scripting language. PHP is very important for WordPress, it’s used in the core/backend, and in plugins and themes.
PHP 8 is the latest release and it has significant improvements in terms of speed, performance, and security. PHP 8 is officially listed as a recommended requirement to run WordPress, and your WordPress host should use at least PHP 7 or higher, as it comes with loads of speed, performance, and security benefits.

If your hosting provider doesn’t offer PHP 7, then it’s time you think about switching web host. The good thing is that you can change PHP versions with a single click (and no other configuration is needed, and you’ll see an immediate boost).
Here’s how to change the PHP version on Bluehost, HostGator, and GoDaddy.
- https://my.bluehost.com/hosting/help/php-version-selection-php-config
- https://www.hostgator.com/help/article/php-configuration-plugin
- https://www.godaddy.com/help/view-or-change-your-php-version-in-web-and-classic-hosting-3937
8. Configure WordPress Settings
I love WordPress because it’s really powerful and simple to use. But there are lots going on behind the scenes, and WordPress comes with loads of settings, scripts and functions that create HTTP requests take up resources you don’t need. These functions and running processes can slow down your site.
For example, out of the box, WordPress loads emojis on every single page of your site. By disabling emojis, this script will no longer load and as a result, this will reduce your overall number of HTTP requests and your page size.

Disabling non-essential settings you don’t need will reduce your overall number of HTTP requests and your page size, which in return boosts speed and performance.
There is a bunch of good and simple to use WordPress performance optimization plugins:
- Perfmatters (Paid plugin from $24.95/year)
- Clearfy (Free plugin)
- WP Disable (Free plugin – but hasn’t been updated for WordPress 5.0)
Tutorials on how to configure these plugins can be found on their respective download pages.
9. Disable pingbacks, trackbacks, and limit revisions
Pingbacks and trackbacks are remote link notifications that alert other WordPress sites that you have linked to them, and vice versa, other sites have linked to you.
This might sound like a useful functionality but it’s not. Because this puts a lot of load on your server resources, as the “pinging” generates requests from WordPress.
Plus Pingbacks and trackbacks are widely abused for spam and when targeting websites with DDoS attacks.

You should turn off pingbacks and trackbacks in Settings → Discussion. Simply deselect “Attempt to notify any blogs linked to from the article” and “Allow link notifications from other blogs (pingbacks and trackbacks) on new articles”, and this will help you speed up WordPress some more.
WordPress comes with built-in revision control for any posts or pages you create. This is a good feature but it can lead to unnecessary bloat in your WordPress database.
When you are writing, editing and updating content WordPress creates a lot of saved revisions. Limiting the number of revisions that can be stored per post or page will clear up space in your database.
WP Revision Control is a free plugin that lets you specify the number of revisions saved for posts and pages. Limiting revisions to something like 5 will keep revisions from getting out of hand, especially if you do a lot of updating.
10. Break comments into multiple pages
Getting comments from engaged users on blog posts is a good thing, but too many comments on a page will make the page load slower, and that’s a bad thing.
The solution is to break, or paginate, comments into multiple pages. And this is an easy thing to do in WordPress:

In your WordPress admin go to Settings → Discussion and check the “Break comments into pages” option. Then you to enter the number of comments you want on each page (e.g. 5), and how you want to display them (e.g. newer to older).
Summary – How to speed up your WordPress site on Bluehost, HostGator or GoDaddy
Switching to a faster web host is often the quickest and easiest method to speed up a slow WordPress site on Bluehost, HostGator, and GoDaddy.
But if that isn’t a possibility, and you have to stay with your current web host, then this blog post has outlined a range of optimization techniques and tools you can implement to speed up WordPress.
P.S. If you’ve moved to a faster web host, then free to post your before and after speed improvement in the comments…