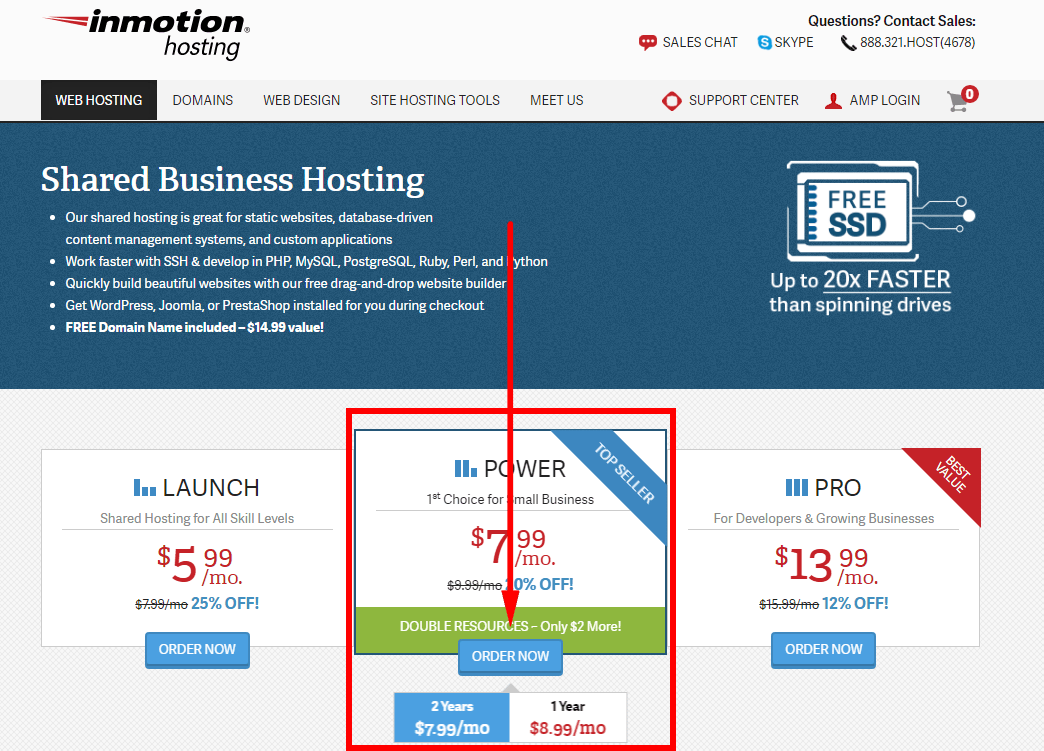ที่นี่ฉันจะพาคุณไป วิธีการลงทะเบียนกับ InMotion Hostingและ วิธีการติดตั้ง WordPress บน InMotion Hosting. วิธีนี้จะช่วยคุณในการเริ่มต้นสร้างโฮสติ้งและสร้างเว็บไซต์หรือบล็อกของคุณ
InMotion โฮสติ้ง เป็นหนึ่งในบริการโฮสติ้งที่ได้รับการยอมรับและเชื่อถือได้มากที่สุดและยังเป็นหนึ่งในบริการที่เก่าแก่ที่สุด ที่ผ่านมาฉันมีประสบการณ์ที่ดีกับพวกเขาและคุณก็ทำได้ อ่านรีวิว InMotion Hosting ของฉัน.
ลงทะเบียน สำหรับเว็บโฮสติ้งที่มี InMotion Hosting นั้นตรงไปตรงมาและทำได้ง่ายและ การติดตั้ง WordPress เป็นสิ่งที่ง่ายยิ่งกว่าที่จะทำ
วิธีการลงทะเบียนกับ InMotion Hosting
ขั้นแรกให้ฉันอธิบายวิธีการสมัครใช้งาน InMotion
ขั้นตอนที่ 1 เลือกแผนการโฮสต์ของคุณ
เยี่ยมชมร้านค้า www.inmotionhosting.com และ เลือกแผน คุณต้องการใช้
ขั้นตอนที่ 2 เลือกชื่อโดเมนของคุณ
เลือกถ้าคุณต้องการ ลงทะเบียนโดเมน ชื่อกับ InMotion Hosting หรือถ้าคุณ มีโดเมนแล้ว ชื่อที่คุณต้องการใช้

ขั้นตอนที่ 3 กำหนดค่าแผนโฮสต์ของคุณ
เลือกที่ ศูนย์ข้อมูล เซิร์ฟเวอร์ที่คุณต้องการใช้ ทั้ง ชายฝั่งตะวันออกของสหรัฐอเมริกา (ถ้าคุณอยู่ในยุโรปเลือกสิ่งนี้) หรือ ชายฝั่งตะวันตกของสหรัฐอเมริกา (หากคุณอยู่ในเอเชียแปซิฟิกให้เลือกสิ่งนี้)
เลือกว่าคุณต้องการ InMotion Hosting หรือไม่ ติดตั้งล่วงหน้า WordPress (หรือ Joomla, PrestaShop หรือ BoldGrid) สำหรับคุณ

ขั้นตอนที่ 4 สร้างบัญชีโฮสติ้งของคุณ
ป้อนที่อยู่อีเมลของคุณแล้วคลิกดำเนินการต่อ

ขั้นตอนที่ 5 กรอกรายละเอียดบัญชีของคุณ
กรอกชื่อที่อยู่และรายละเอียดการติดต่อแล้วเลือกวิธีการชำระเงินที่คุณต้องการ
InMotion Hosting รับชำระเงินด้วยบัตรเครดิต (Visa, MasterCard, American Express และ Discover) รวมถึงการชำระเงินผ่านเช็คและธนาณัติ
จากนั้นไปตรวจสอบคำสั่งซื้อของคุณและส่งคำสั่งซื้อของคุณในที่สุด - เสร็จแล้ว!
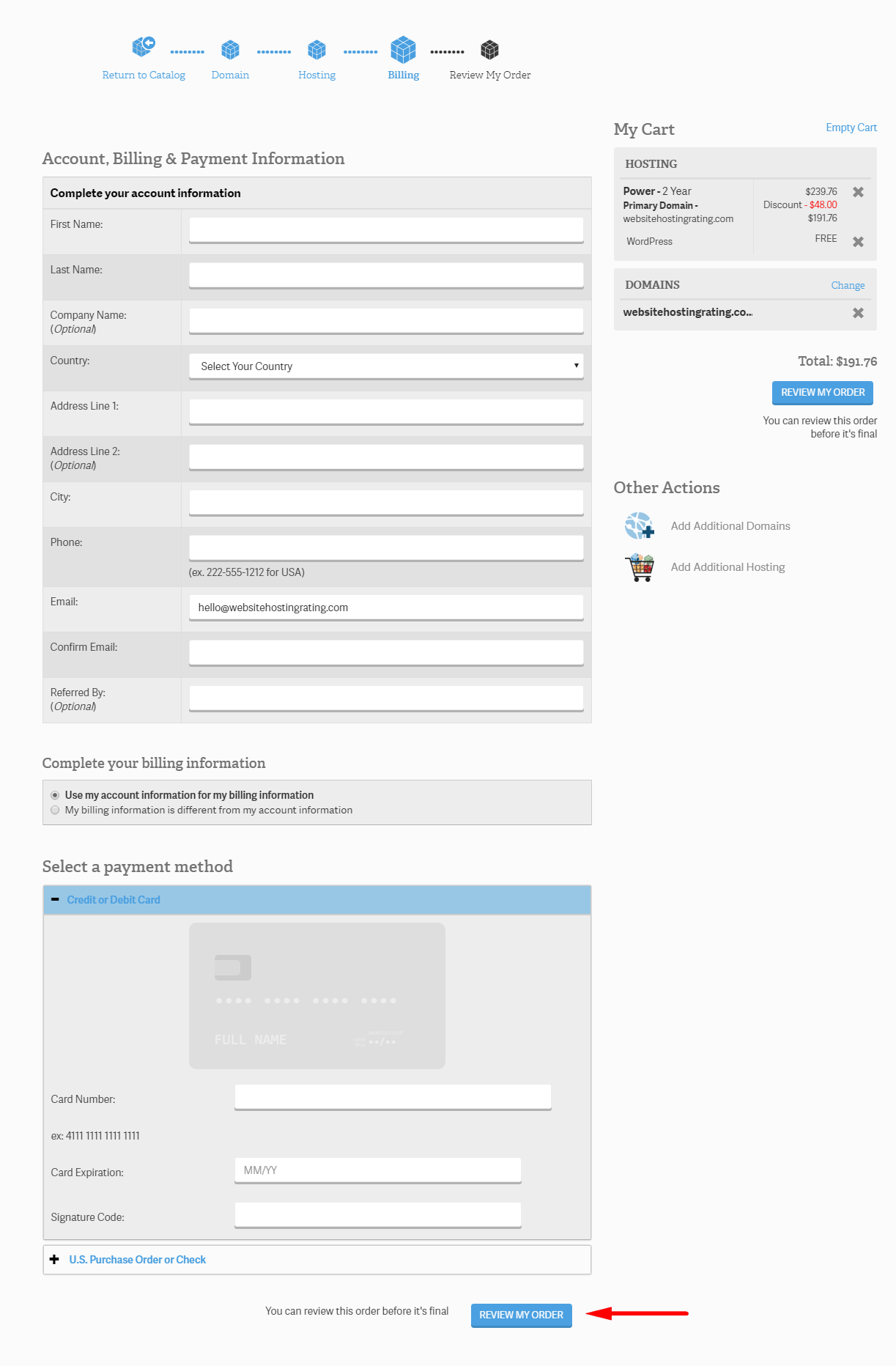
ต่อไปฉันจะแนะนำคุณเกี่ยวกับวิธีการติดตั้ง WordPress บน InMotion
วิธีการติดตั้ง WordPress บน InMotion Hosting
วิธีที่ง่ายที่สุดในการติดตั้ง WordPress บน InMotion Hosting คือการ ได้รับ WordPress ติดตั้งไว้แล้วเมื่อคุณสมัคร ด้วย InMotion (ซึ่งฉันอธิบาย ที่นี่ด้านบน).
แต่คุณสามารถติดตั้งได้ WordPress หลังจากคุณลงทะเบียนโดยใช้โปรแกรมการติดตั้งที่เรียกว่า Softaculous
วิธีการติดตั้ง WordPress บน InMotion โดยใช้ Softaculous
- ขั้นตอนที่ 1. ลงชื่อเข้าใช้ InMotion Hosting ของคุณ แผงการจัดการบัญชี (AMP).
- ขั้นตอนที่ 2. ภายใต้ชื่อบัญชีของคุณ คลิกที่ปุ่ม cPanel. จากนั้นคุณจะถูกเปลี่ยนเส้นทางและเข้าสู่ระบบ cPanel โดยอัตโนมัติ หรือคุณสามารถเข้าถึง cPanel ผ่านแถบที่อยู่ของเบราว์เซอร์โดยพิมพ์ domainname.com/cpanel (แทนที่ domainname.com ด้วยชื่อโดเมนจริงของคุณ)

- ขั้นตอนที่ 3. คลิก ลิงค์ Softaculousซึ่งอยู่ในส่วนซอฟต์แวร์ / บริการ
- ขั้นตอนที่ 4. คลิกที่ WordPress ไอคอน.
- ขั้นตอนที่ 5. คลิก ปุ่มติดตั้ง.
- ขั้นตอนที่ 6. กรอกข้อมูล รายละเอียดการติดตั้ง (ดูด้านล่าง) แล้ว คลิกที่ปุ่มติดตั้ง ที่ด้านล่างของหน้า

- ขั้นตอนที่ 7. ตอนนี้คุณจะถูกนำไปที่หน้าที่มีการตั้งค่าสำหรับคุณ WordPress เว็บไซต์. ที่นี่ฉันผ่านการตั้งค่าแต่ละอย่างทีละ:
- เลือกโปรโตคอล. เลือกโปรโตคอลของคุณ WordPress เว็บไซต์ควรเข้าถึงได้จาก ตัวอย่างเช่นฉันใช้ https://www.websitehostingrating.com
- เลือกโดเมน. เลือกชื่อโดเมนที่คุณต้องการติดตั้ง WordPress เปิดจากกล่องดร็อป
- ติดตั้งในไดเรกทอรี. เว้นว่างไว้เพื่อติดตั้งบนโดเมนโดยตรง หากคุณกำลังติดตั้งในโฟลเดอร์ย่อยของเว็บไซต์ของคุณคุณพิมพ์ในชื่อโฟลเดอร์ ตัวอย่างเช่นหากคุณพิมพ์ชื่อโฟลเดอร์แล้ว WP จะถูกติดตั้ง: เว็บไซต์.com/folder-name
- ชื่อไซต์. ชื่อของคุณ WordPress เว็บไซต์.
- รายละเอียดเว็บไซต์. คำอธิบายหรือ "สโลแกน" สำหรับคุณ WordPress เว็บไซต์.
- เปิดใช้งานหลายไซต์ (WPMU). ตรวจสอบให้แน่ใจว่าไม่มีการทำเครื่องหมายในช่องนี้เนื่องจากคุณไม่ต้องการเปิดใช้งาน WPMU (ผู้ใช้หลายคน)
- ชื่อผู้ใช้ของผู้ดูแลระบบ. ป้อนชื่อผู้ใช้สำหรับคุณ WordPress เข้าสู่ระบบแผงควบคุม
- รหัสผ่านผู้ดูแลระบบ. ใส่รหัสผ่านสำหรับคุณ WordPress เข้าสู่ระบบแผงควบคุม
- อีเมลผู้ดูแลระบบ. ป้อนที่อยู่อีเมลสำหรับคุณ WordPress เข้าสู่ระบบแผงควบคุม
- เลือกภาษา. เลือกภาษาที่คุณต้องการ WordPress แพลตฟอร์มที่ติดตั้งรายชื่อภาษาที่รองรับมีขนาดค่อนข้างใหญ่และเป็นไปได้มากว่าคุณจะพบภาษาของคุณเอง
- จำกัด การพยายามเข้าสู่ระบบ (Loginizer). เปิดใช้งานช่องทำเครื่องหมายนี้ตามที่คุณต้องการติดตั้งปลั๊กอิน“ จำกัด การพยายามเข้าสู่ระบบ” เนื่องจากจะช่วยเพิ่มความปลอดภัยให้กับคุณ WordPress เว็บไซต์
- เลือกชุดรูปแบบที่จะติดตั้ง. เลือกไม่มีเลยหากคุณไม่ต้องการใช้ WordPress ชุดรูปแบบจากเมนูแบบเลื่อนลง
- ตัวเลือกขั้นสูง. ที่นี่คุณสามารถเปลี่ยนชื่อฐานข้อมูลชื่อและคำนำหน้าตาราง แต่คุณสามารถปล่อยให้ค่าเริ่มต้นตามที่เป็น
- การติดตั้ง. กดปุ่มติดตั้งและ WordPress จะเริ่มการติดตั้งเมื่อเสร็จแล้วคุณจะเห็นรายละเอียดการเข้าสู่ระบบ (และส่งอีเมลไปยังที่อยู่อีเมลข้างต้นที่คุณเสนอชื่อ)
นั่นคือทุกอย่าง. ตอนนี้คุณรู้วิธีสมัครใช้งาน InMotion Hosting แล้ว และคุณรู้วิธีติดตั้งแล้ว WordPress บน InMotion Hosting ตอนนี้ก็ขึ้นอยู่กับคุณแล้วที่จะสร้างและ เปิดตัวเว็บไซต์บล็อกของคุณหรือร้านค้าออนไลน์