Sa palagay ko sasang-ayon ka kapag sinabi ko: Kapag pinag-uusapan ng mga tao ang tungkol sa pag-blog, isang pangalan tulad ng "WordPress" ay mas madalas kaysa sa, sinasabi, "Wix" at "Mamili". At nangingibabaw iyon dahil maraming tao ang hindi nakakaalam Wix at Shopify sumama sa napakatalino na tampok sa pag-blog.
Iyan ay tama, ang parehong mga platform ay hindi pangunahing kilala para sa kanilang Blogging mga kakayahan Ngunit pareho silang nagtatampok ng malakas at madaling gamiting built-in na pag-andar sa pag-blog.
Paano gamitin ang Wix para sa blogging? Paano gamitin ang Shopify para sa blogging?
Wix ay pinakamahusay na kilala bilang isang ganap na tagabuo ng website na tumutulong sa iyo na magsimula ng isang site sa oras ng record.
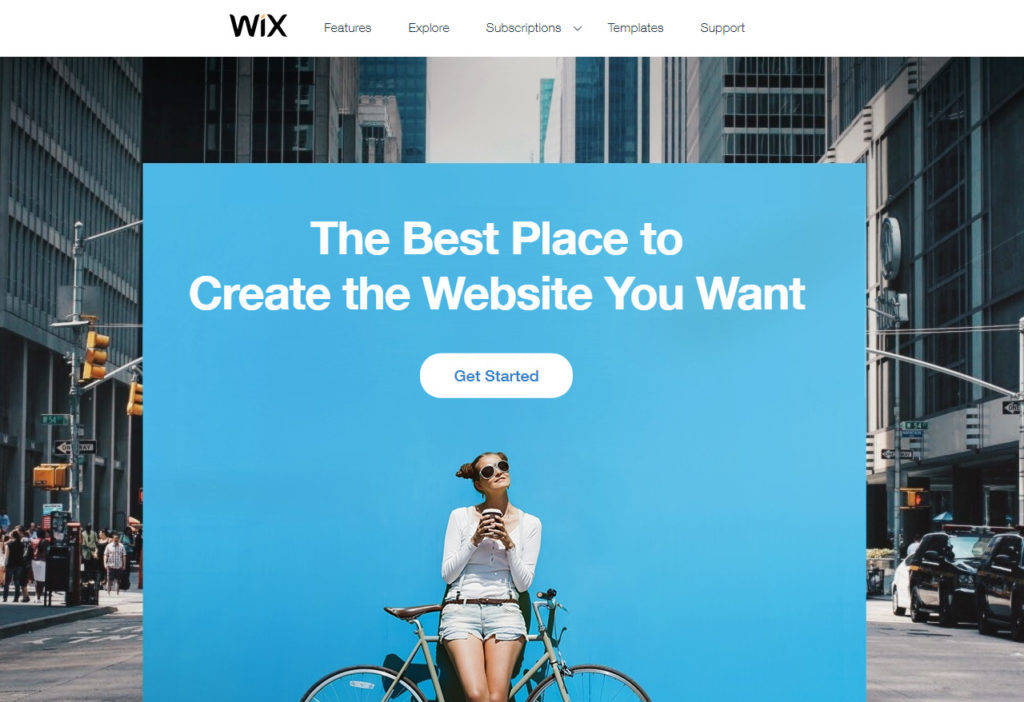
Maaari mong lumikha ng iba't ibang mga website sa Wix salamat sa mga tool tulad ng Wix Editor, Wix ADI, magagandang tema, at mga gawa.
Ang mga lalaki sa Simulan ka ng Wix sa isang libreng plano na may pag-asang maulit ka sa mga bayad na plano simula sa $ 16 / buwan.
Kung pipiliin mo ang libreng plano, magsisimula ka sa isang SSL-ready sub-domain Halimbawa, matt123.wixsite.com/websiterating pero maaari kang palaging bumili ng isang bagong pasadyang domain o mai-link ang isang umiiral na domain sa iyong Wix site.
Shopify, sa kabilang banda, ay isang kagalang-galang na platapormang e-commerce.

Shopify ay may isang masigasig na pagtuon sa pagtulong sa iyo na maglunsad ng isang malakas na online store bago lumamig ang iyong tasa ng kape. Ang platform ay nagpapadala gamit ang isang intuitive tagabuo ng tindahan na simpleng kasiyahan upang gumana.
Maaari mong ipasadya ang iba't ibang mga tema ng e-commerce upang makamit ang pinakamahusay na bersyon ng iyong online na tindahan.
Ang isang libreng pagsubok ay nagsisimula ka sa isang SSL-ready sub-domain hal https://websiterating.myshopify.com, ngunit maaari mong laging bumagsak hanggang sa premium na subscription sa mga plano na nagsisimula lamang $ 29 / buwan.
Ang hindi alam ng karamihan sa mga tao ay ang parehong mga platform ay may maayos na mga tampok sa pag-blog.
Tama iyan; maaari mong gamitin ang Wix at Shopify built-in na mga tampok sa pag-blog upang magpatakbo ng isang blog na karibal WordPress o Blogger na pinalakas ng Blogger sa iyong angkop na lugar.
At sa gabay na ito, ipinapakita ko sa iyo nang eksakto kung paano gamitin ang Shopify at / o Wix para sa blogging. Ibahagi ang iyong mga natuklasan at mga saloobin sa seksyon ng komento sa dulo upang mag-ambag sa talakayan.
Sa labas ng paraan, magtrabaho tayo.
Paano Gumamit ng Wix para sa Blogging
Magsimula tayo sa Wix. Paano magsimula ng isang blog sa Wix?
Ang aking palagay dito ay ikaw ay isang baguhan, kaya magtungo sa Wix.com at pindutin ang Magsimula pindutan upang makuha ang bola rolling.
Paglikha ng isang Bagong Wix Website
Sa susunod na pahina, maaari mong piliin na mag-log in o mag-sign up. Sa aming kaso, pindutin ang Mag-sign Up link tulad ng ipinapakita sa ibaba.

Sa pahina ng pag-signup, punan ang form gamit ang iyong email at password at i-click ang Mag-sign Up na pindutan tulad ng ipinapakita sa ibaba.

Pagkatapos nito, hihilingin ni Wix na matuto nang higit pa tungkol sa iyong negosyo, ngunit maaari mong laktawan ang bahaging ito tulad ng ipinapakita sa ibaba.
Pinili kong magbigay ng higit pang mga detalye sapagkat, ano ang pinsala? Ang mas maraming impormasyon na maibibigay ko tungkol sa aking negosyo, mas mahusay ang isang karanasan Wix maaaring magbigay.

Pagkatapos ng pagsagot ng dalawa hanggang tatlong simpleng tanong, huli ka sa lupa sa susunod na pahina.

Tulad ng nakikita mo sa pahina sa itaas, maaari kang pumili ng isang template o hayaan ang Wix ADI lumikha ng isang website para sa iyo. Ang ADI ay isang akronim para sa Artipisyal na Disenyo ng Katalinuhan.
Ang Ang tool na Wix ADI ay lumilikha ng isang website awtomatikong batay sa mga sagot na ibibigay mo sa ilang mga katanungan. Piliin kung aling ruta ang gagana para sa iyo; kailangan lang namin ng isang live na site na lilikha ng isang blog, naaalala mo?
Para sa mga layunin ng tutorial na ito, nagpunta ako sa isang template dahil gusto ko ang isang kamay-on na diskarte. Ang pag-click sa Pumili ng isang Template Ang link sa itaas ay humahantong sa Template pahina na ipinapakita sa ibaba.

Sa pahina sa itaas, maaari mong ma-access ang maraming mga template sa iba't ibang kategorya. Pumili ng isa na nababagay sa iyong mga pangangailangan sa pamamagitan ng pag-click sa Edit pindutan na nakikita sa ibaba.
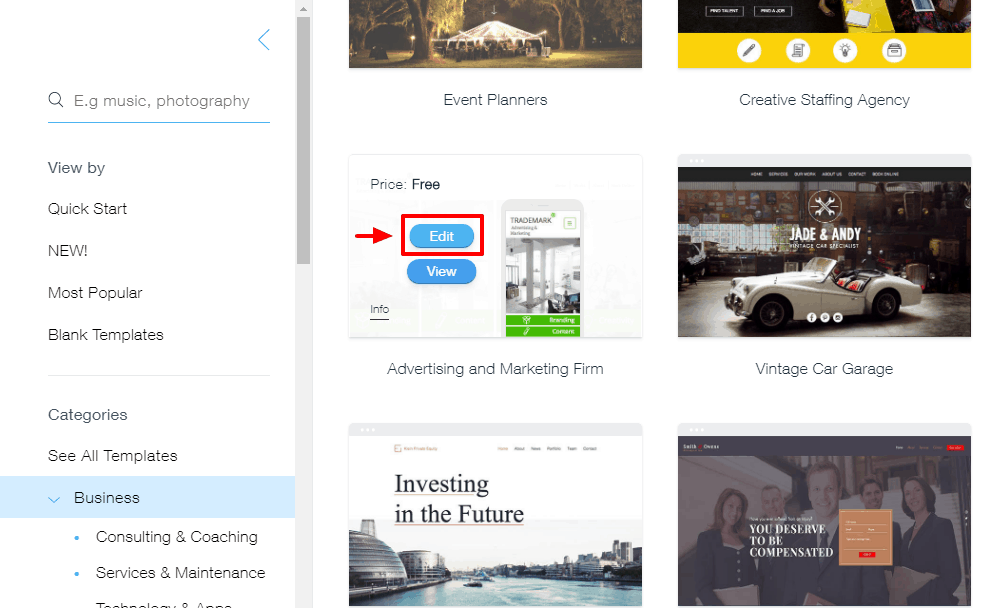
Ang pagpili ng isang template ay ilunsad ang napakatalino Wix Editor sa isang bagong tab bilang i-highlight namin sa ibaba.
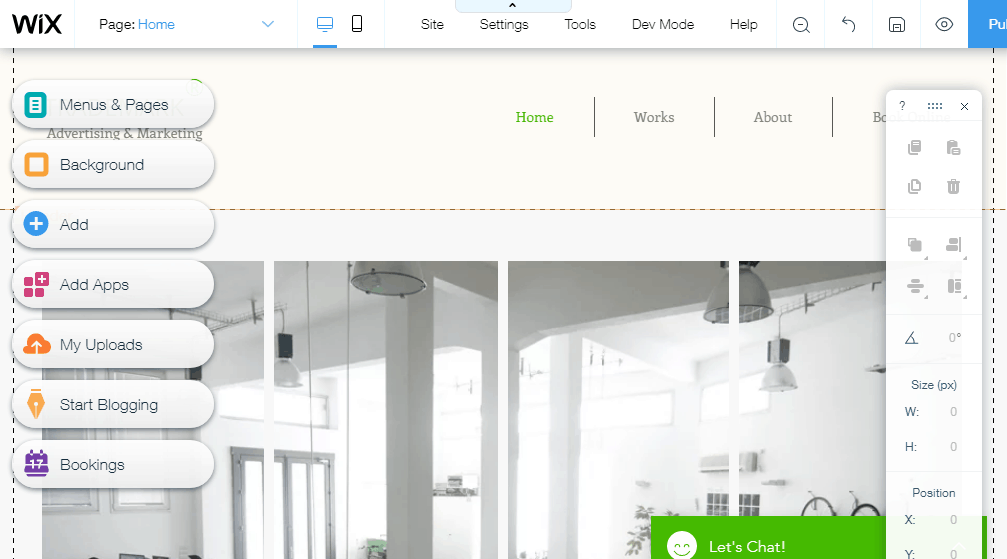
Ipasadya ang iyong website ayon sa gusto mo, at kapag nasiyahan ka sa mga resulta, pindutin ang Maglathala na pindutan sa kanang itaas na bahagi ng editor.
Ang paggawa nito ay magdadala ng isang pop-up na window na nagbibigay-daan sa iyo sa alinman sa 1) makakuha ng isang libreng Wix.com domain o 2) ikonekta ang iyong sariling custom na domain.
Para sa post na ito, nagpunta ako sa libreng Wix.com domain.
Pagkatapos nito, pindutin ang I-save at Magpatuloy na pindutan bilang detalye namin sa ibaba.

Susunod, i-click ang I-publish Ngayon link upang i-publish ang iyong website o ang Tapos na pindutan upang bumalik sa Wix Editor bilang i-highlight namin sa screenshot sa ibaba.

Para sa layunin ng aming tutorial, pinili ko na i-publish ang website, na humahantong sa amin sa mga sumusunod na pop-up.

Iyon ay mabilis, tama? I-click ang Tingnan ang Site pindutan na ipinapakita sa imahe sa itaas upang makita ang iyong bagong website.
Ang iyong domain name ay isang bagay tulad ng https://matt123.wixsite.com/websiterating.
Yeah alam kong mahaba ito at pangit ngunit gumagana ito! Bukod, maaari kang laging magdagdag ng isang pasadyang pangalan ng domain.
Sa ibaba, tingnan ang sample na site na nilikha namin nang hindi hinahawakan ang isang linya ng code.

Hindi masama para sa tungkol sa 5 minuto ng oras. Tandaan na maaari mong ipasadya ang anumang Wix template hanggang sa mag-drop ka, kaya hayaan ang iyong imahinasyon tumakbo ligaw.
Gayunpaman, wala kami dito upang lumikha ng mga website ng Wix. Nandito kaming lahat upang matuto nang higit pa tungkol sa mga tampok sa pag-blog ni Wix.
Pagdaragdag ng isang Blog sa iyong Wix Website
Ngayon na mayroon kaming isang live na website, magdagdag kami ng isang blog, upang maaari mong simulan ang pagbabahagi ng iyong mga saloobin, balita, at mga update.
Sa Wix Editor (at ang bagay na ito maganda o ano?), Mag-click sa Simulan ang Blogging pindutan at pagkatapos Idagdag Ngayon tulad ng ipinapakita sa larawan sa ibaba.

Maghintay ng proseso upang makumpleto, at sa window ng pop-up na lumilitaw, i-click ang Magsimula na pindutan bilang i-highlight namin sa ibaba.

Sa ngayon napakahusay, ang lahat ay naging kasing dali ng pie. Nagkakaproblema? Mangyaring huwag mag-atubiling makipag-ugnay sa akin sa mga komento. Mabilis na lumipat.
Ang Wix Editor ay medyo ang intuitive na hayop. Ang pag-click sa Magsimula ay magdadala sa iyo ng pindutan sa Blog Manager slide-in na ipinapakita sa ibaba.

Gamit ang tagapamahala ng blog sa itaas, maaari kang lumikha ng mga bagong post, pamahalaan ang umiiral na mga post, at magdagdag ng mga elemento ng blog.
Dahil ito ang iyong unang pagkakataon, pindutin ang Lumikha ng isang Post na pindutan upang ilunsad ang magandang editor ng post na ipinapakita sa ibaba.

Huwag hayaan ang simpleng interface na lokohin ka, ang naka-post sa itaas na editor ay na-load sa lahat ng mga tampok na kailangan mo upang mapuno ang iyong mga post.
Halimbawa, upang magdagdag ng mga itinampok na mga imahe, kategorya, at SEO, pindutin lamang ang Mga Setting ng Post link sa kanang bahagi ng editor ng post na ipinapakita sa itaas. Ang paggawa nito ay maglulunsad ng slide-in menu na ipinapakita sa imahe sa ibaba.

Ang paggamit ng Wix blog ay hindi kapani-paniwalang madali Hindi ko inaasahan na makakaranas ka ng anumang mga problema.
Ang bawat tampok na kakailanganin mo ay nasa bukas na hindi mo na kailangang maghukay ng marami upang mag-blog tulad ng isang pro. Tunay, ginagawang kaaya-aya ang pag-blog kung maaari kong sabihin ito sa aking sarili.
tandaan: Pagkatapos idagdag ang iyong blog, tandaan na i-click ang Maglathala na pindutan sa Editor ng Wix upang i-save ang iyong mga pagbabago. Kung hindi man, ang iyong blog ay mananatiling hindi nai-publish.
Ang pinakamagandang bahagi ay idaragdag ng Wix Editor ang blog sa menu ng iyong website nang awtomatiko.
Kung babalik tayo sa aming site ng sample, nalaman namin na ang pahina ng blog ay kumilos na (kahit na itinapon nila ang isang pares ng mga post na post para sa mahusay na panukala). Tingnan ang larawan sa ibaba.
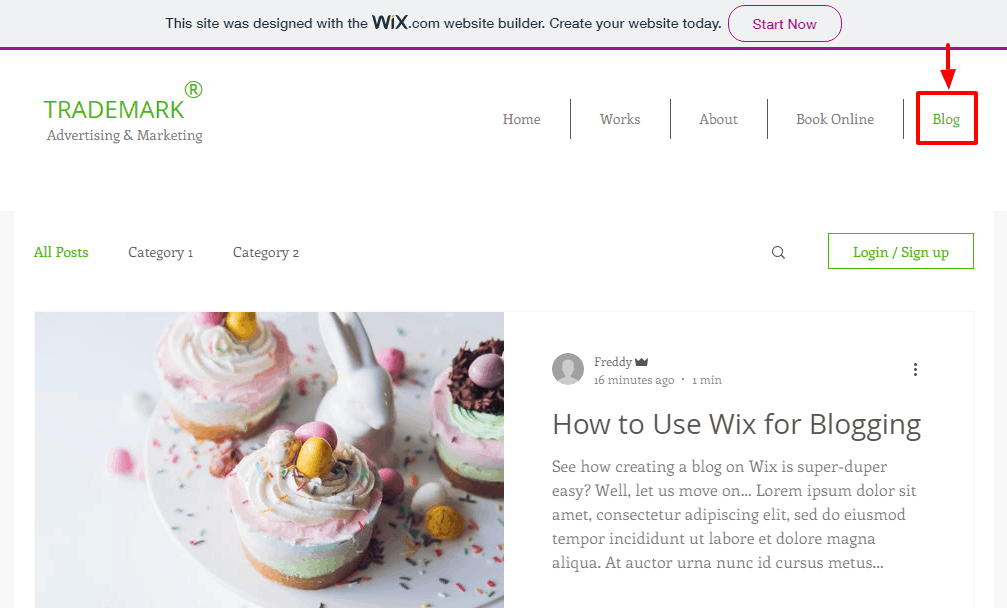
At iyan!
Iyon ang paraan kung paano ka lumilikha ng isang blog sa Wix. Iniwan ba namin ang mga mahahalagang lugar na nais mong matuto nang higit pa? Mangyaring ipaalam sa akin sa mga komento at malugod kong mai-a-update ang post.
Tandaan na maaari mong ipasadya ang iyong blog sa pagpuno ng iyong puso at mamuno sa jungle sa pag-blog. Tiyak na inaasahan namin na mataas ang pagtaas mo tulad ng isang agila sa mga steroid.
Magtungo sa paglipas ng Wix.com at magsimula ngayon upang makuha ang iyong blogging na nagsimula.
Wix aside, alamin natin kung paano gumawa ng blog gamit ang Shopify.
Paano Gamitin ang Shopify para sa Blogging
Ang Shopify ay isang mahusay na platform ng e-commerce (tingnan ang aking pagsusuri sa Shopify at alamin kung bakit), ngunit paano ito nakasalansan laban sa kumpetisyon bilang isang platform ng pag-blog? Narito kung paano madali kang makakalikha ng isang blog sa Shopify.
Magtungo sa paglipas ng Shopify.com (Ipagpalagay ko pa rin na bago ka), at na-hit ang Magsimula ng libreng pagsubok na pindutan na ipinapakita sa ibaba.

Susunod, ipasok ang iyong email address, password, at pangalan ng tindahan. Pagkatapos ay pindutin ang Lumikha ng iyong tindahan na pindutan bilang i-highlight namin sa screengrab sa ibaba.

Pro tip: Ugaliing lumikha ng mga malalakas na password. Bilang karagdagan, huwag gumamit ng pareho password sa iba't ibang mga account at palitan ang iyong password nang regular.
Sa sandaling lumabas ang iyong mga detalye, nagre-redirect ka ng Shopify sa pahina ng intro kung saan, tulad ng Wix, humihiling sila ng higit pang impormasyon tungkol sa iyong biz. Narito ang hitsura nito.

Sabihin sa kanila hangga't makakaya mo. Bilang kahalili, maaari mong laktawan ang pahina ng maligayang pagdating at diretso sa negosyo.
Tulad ng nakagawian, kinuha ko ang aking oras upang magbigay ng maraming impormasyon hangga't maaari para sa tutorial na ito. Sa pagtatapos ng lahat ng ito, makukuha mo ang admin dashboard na ipinakita sa ibaba.

Bago mo gawin ang anumang bagay, mag-login sa iyong mailbox at kumpirmahin ang iyong email.

Ang pag-click ang Kumpletuhin ang iyong pagpaparehistro ay dadalhin ka pabalik sa dashboard admin ng Shopify. Sa dashboard ng admin, maaari kang gumawa ng ilang bagay. Maaari mong (sa bilang na order):
- Magsimulang magdagdag ng mga bagong produkto sa iyong tindahan
- I-customize ang isang tema
- Magdagdag ng custom na domain
Malapit na akong dumalaw sa unang dalawang lugar, at pagkatapos ay maaari kaming magdagdag ng isang blog. Deal? Kahanga-hanga 🙂
Pagdaragdag ng Bagong Produkto sa Iyong Shopify Store
Pagdaragdag ng bagong produkto sa iyong Shopify store ay ang mga bagay ng ikaapat na baitang. Mag-log in lang sa iyong admin dashboard, at i-click ang Magdagdag ng produkto na pindutan tulad ng ipinapakita sa ibaba.

Sa susunod na screen editor ng produkto, idagdag ang iyong mga detalye ng produkto (at maaari kang magdagdag ng maraming!) At pagkatapos ay pindutin ang I-save ang na pindutan tulad ng ipinapakita sa imahe sa ibaba.

Matapos idagdag ang iyong produkto (at maaari kang magdagdag ng hangga't gusto mo), mag-click sa Tahanan upang bumalik sa admin dashboard tulad ng ipinapakita sa ibaba.

Pag-customize ng iyong Shopify Theme
Pinapayagan kayo ng Shopify na ipasadya ang hitsura at pakiramdam ng iyong online na tindahan nang walang paglabag sa isang pawis. Paano? Sa iyong admin dashboard sa ilalim ng Customize tab na tema, pindutin ang Ipasadya ang tema na pindutan tulad ng ipinapakita sa ibaba.

Ang pag-click sa button sa itaas ay humahantong sa iyo sa Pahina ng Shopify na Mga Tema, kung saan maaari kang pumili mula sa isang seleksyon ng mga libreng at premium na mga tema tulad ng ipinapakita sa ibaba. Para sa tutorial na ito, nagpunta ako sa mga libreng tema.
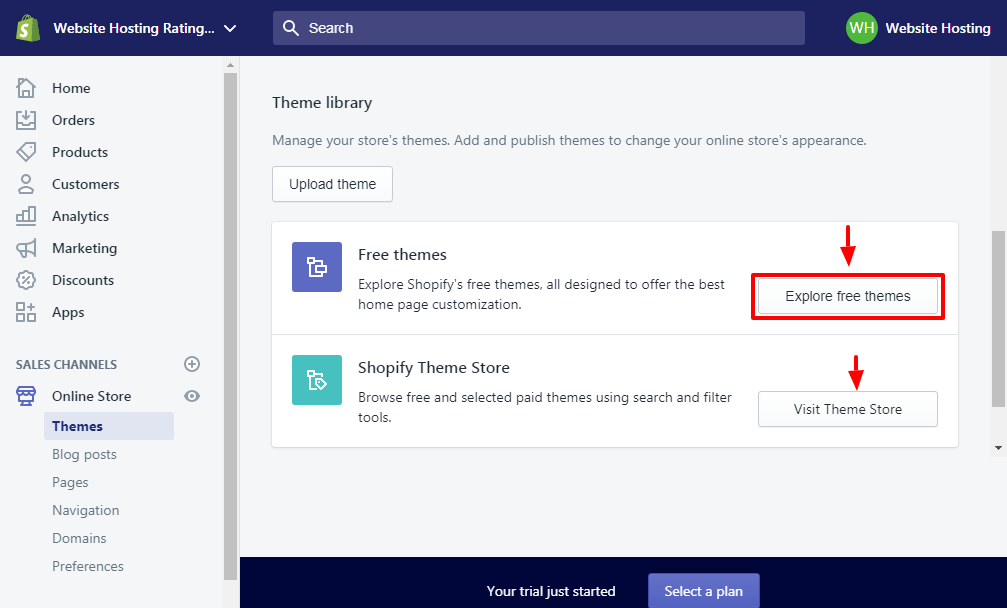
Mag-click sa Galugarin ang mga libreng tema pindutan upang ilunsad ang pop-up na ipinapakita sa ibaba.

Mag-click sa isang tema na iyong pinili, at pagkatapos ay pindutin ang Idagdag sa library ng tema na pindutan tulad ng ipinapakita sa imahe sa ibaba.
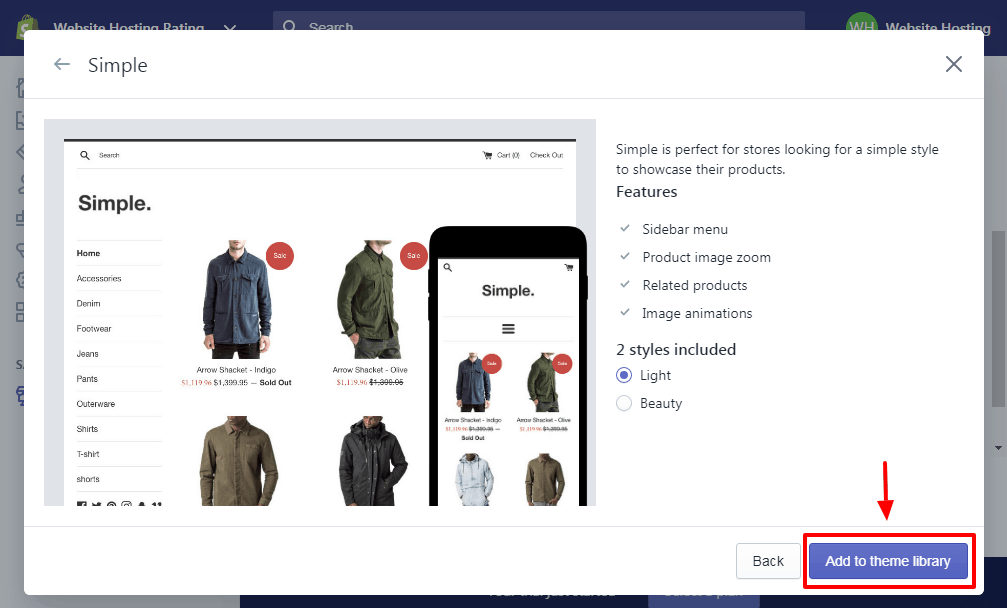
Sa sandaling magdagdag ka ng isang tema sa iyong library, maaari mo itong estilo sa pamamagitan ng pag-click sa I-customize ang link bilang namin detalye sa screenshot sa ibaba.

Kapag na-click mo ang I-customize ang link, nagre-redirect ka ng Shopify sa madaling-gamiting editor ng website na ipinapakita sa ibaba.

Dito, maaari mong ipasadya ang iyong tindahan ng Shopify online hanggang sa mag-drop ka. Ilabas ang iyong malikhaing henyo at likhain ang tindahan ng iyong mga pangarap. Kung ang mga resulta ay nagbibigay-kasiyahan, pindutin ang Maglathala na pindutan sa kanang itaas na bahagi ng editor upang i-save ang iyong mga pagbabago.
Ngayon papunta sa pagdaragdag ng isang blog sa iyong Shopify blog.
Paano Magdagdag ng Blog sa Iyong Shopify Store
Sa iyong dashboard admin ng Shopify, mag-navigate sa Online Store -> Mga post sa Blog at i-click ang Lumikha ng post sa blog button habang naka-highlight kami sa ibaba.

Susunod, idagdag ang nilalaman ng iyong post sa blog sa magandang post editor tulad ng nakikita sa sumusunod na imahe. Malinaw na, huwag kalimutang i-save ang iyong post.

Ang editor sa post sa itaas ay kasama ang lahat ng mga kampanilya at mga whistles ng isang world-class na editor. Nakuha mo ang lahat ng bagay mula sa mga itinatampok na larawan, kategorya, SEO at iba pa.
At sa ibaba, ay kung paano lumitaw ang blog post sa Pasinaya tema nang hindi gaanong pagpapasadya.

Madali iyon, tama ba? Nakakalungkot, hindi katulad ng Wix, dapat mong idagdag ang iyong blog sa iyong sariling navigation menu. Paano?
Sa Shopify Editor, piliin ang seksyon kung saan matatagpuan ang iyong navigation menu tulad ng ipinapakita sa imahe sa ibaba.

Para sa tutorial na ito, nakikipagtulungan din ako sa Simple tema, kaya ang aking menu ay nasa Sidebar. Pinili ko ang seksyon ng Sidebar, at pagkatapos ay i-click ang I-edit ang menu link sa menu tab tulad ng ipinakita sa ibaba.

Ang paggawa nito ay nagbubukas ng nabigasyon pahina sa isang bagong tab. Susunod, mag-click Magdagdag ng item sa menu tulad ng ipinapakita sa ibaba.

Sa lalabas na pop-up, idagdag ang iyong pangalan sa blog hal. Matt's Blog, at pagkatapos ay piliin ang uri ng link mula sa link drop-down na menu tulad ng ipinapakita sa ibaba. tandaan: Dapat kang pumili blog upang magdagdag ng isang link sa iyong blog.

Sa wakas ay pindutin ang Idagdag na pindutan. Pagkatapos, pindutin ang I-save ang na pindutan tulad ng ipinapakita sa ibaba at tapos na ang iyong trabaho.
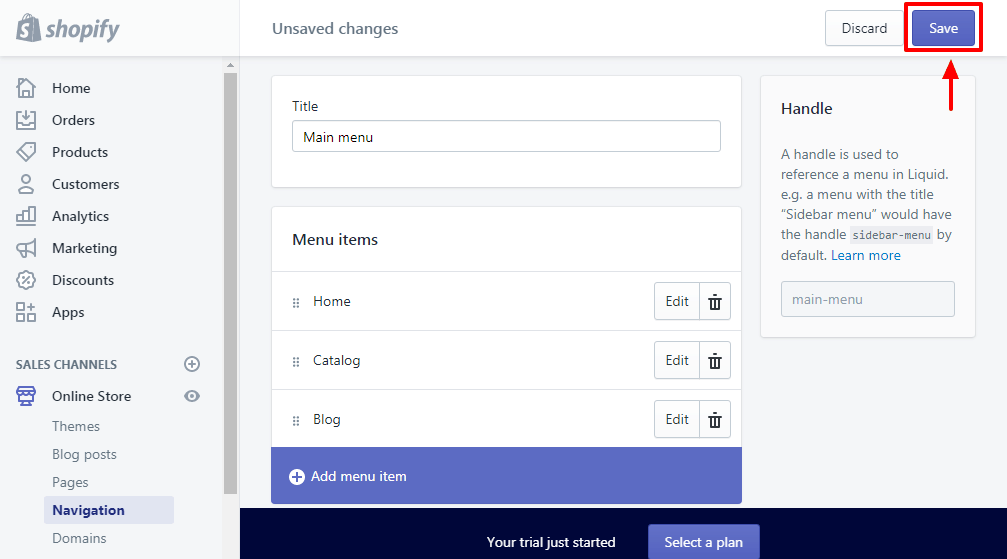
Wow, kung ano ang isang kumplikadong paraan ng pagdaragdag ng isang simpleng menu item? Ngayon, kung pupunta tayo sa aming sample site, ang Blog tama ang item ng menu kung saan namin nais ito. Tingnan ang larawan sa ibaba.

Magtungo sa paglipas ng Shopify at makuha ang iyong blog na nagsimula ngayon!
Phew, ito ay naging isang napakahabang post sa blog; anyway Umaasa ako na natutunan mo ang isang bagay dito ngayon.
Buod – Paano Mag-blog sa Wix at Shopify?
WordPress at ang Blogger ay mga sikat na platform sa blogging na walang pag-aalinlangan, ngunit kung nagsimula ka Wix or Shopify, hindi mo kailangang lumipat sa ibang lugar upang lumikha ng isang malakas na blog.
Wix at Shopify ay may malakas na kakayahan sa pag-blog na gagawa ng paglikha ng isang blog ng isang hangin. Kung nilalaro mo ang iyong mga karapatan sa card, hindi mo maaaring tumingin sa WordPress way ever ulit.
Nag-iwan ba ako ng isang mahalagang bagay na nais mong malaman? Mayroon ka bang mga katanungan o mungkahi? Mangyaring ipaalam sa amin sa mga komento. Cheers sa paglikha ng isang matagumpay na blog sa Wix o Shopify!