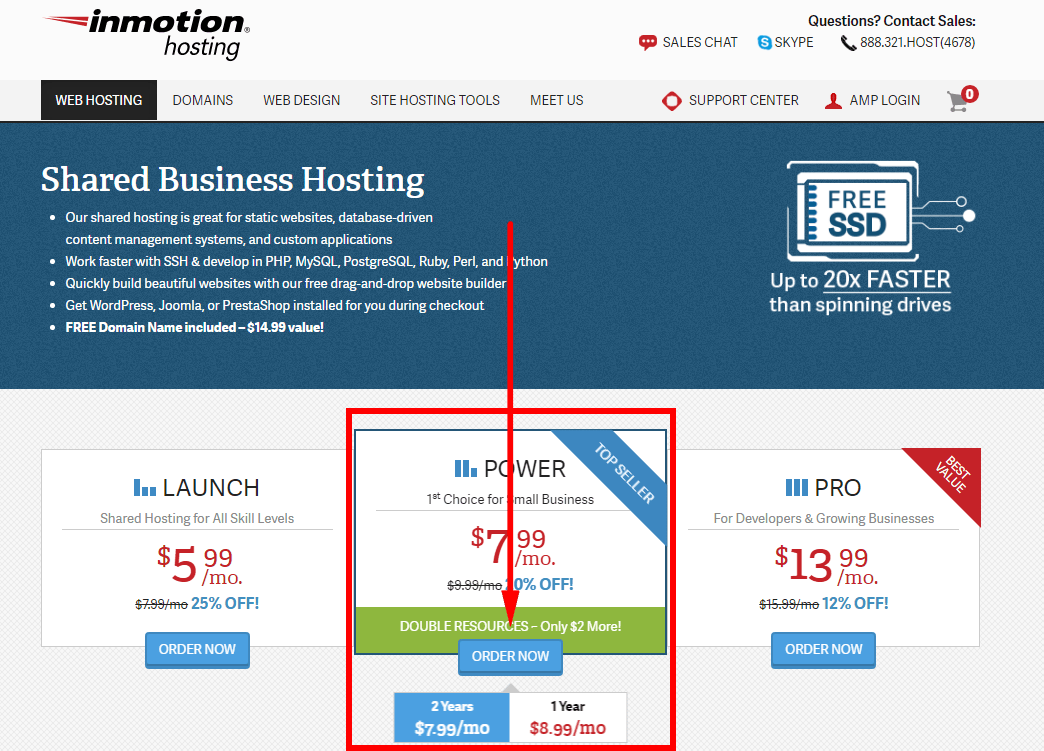在这里,我将引导您完成 如何注册InMotion Hosting及 如何安装 WordPress 在InMotion托管上。 这将帮助您迈出主机和创建您的网站或博客的第一步。
托管了InMotion 是最受尊敬和最可靠的托管服务之一,也是最古老的托管服务之一。 过去,我和他们有过很好的经历,你可以 阅读我的InMotion托管评论.
报名 使用InMotion进行虚拟主机托管是非常简单易行的 安装 WordPress 是一件更容易的事情。
如何注册InMotion托管
首先,让我向您介绍如何使用InMotion进行注册。
步骤1。 选择您的托管计划
参观 www.inmotionhosting.com 和 选择计划 你想用。
步骤2。 选择您的域名
选择是否要 注册域名 使用InMotion Hosting命名,或者如果你 已经有一个域名 您要使用的名称。

步骤3。 配置您的主机方案
选择哪个 数据中心 您要使用的服务器。 或 美国东海岸 (如果您在欧洲,请选择此项)或 美国西海岸 (如果您在亚太地区,请选择此项)。
选择是否要进行InMotion托管 预安装 WordPress (或Joomla,PrestaShop或BoldGrid)为您服务。

步骤4。 创建您的主机帐户
输入您的电子邮件地址并单击继续。

步骤5。 填写您的帐户详细信息
填写您的姓名,地址和联系方式,然后选择您喜欢的付款方式。
InMotion Hosting接受信用卡付款(Visa,MasterCard,American Express和Discover),以及通过支票和汇票付款。
接下来,去检查您的订单并最后提交您的订单——您就完成了!
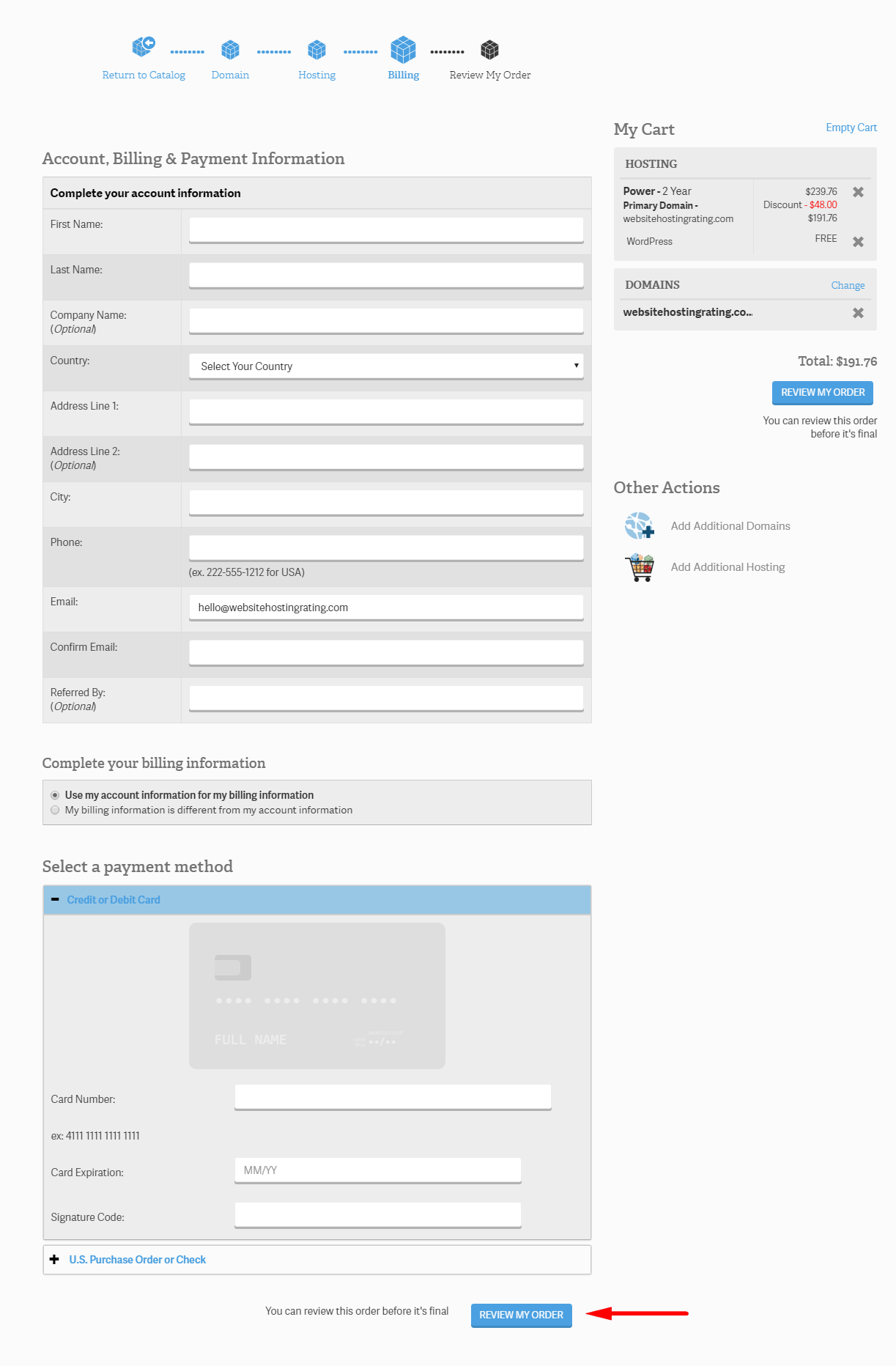
接下来,我将向您介绍如何安装 WordPress 在InMotion上。
如何安装 WordPress 在InMotion托管上
绝对最简单的安装方式 WordPress 在InMotion托管上 得到 WordPress 注册时预安装 与InMotion(我解释说 在上面).
但您也可以安装 WordPress 使用名为Softaculous的安装程序进行注册后。
如何安装 WordPress 在InMotion上使用Softaculous
- 。 登录您的InMotion主机 账户管理面板(AMP).
- 。 在您的帐户名下, 单击cPanel按钮. 然后您将被重定向并自动登录到 cPanel。 或者,您可以通过浏览器地址栏输入 domainname.com/cpanel(将 domainname.com 替换为您的实际域名)来访问 cPanel。

- 。 点击 Softaculous链接,位于软件/服务部分。
- 。 点击 WordPress 图标.
- 。 点击 安装按钮.
- 。 填写 安装细节 (见下文)然后 单击“安装”按钮 在页面底部。

- 。 现在,您将进入一个页面,其中包含您的设置 WordPress 现场。 在这里,我逐一逐一介绍了所有设置:
- 选择协议。 选择您提供的哪些协议 WordPress 网站应该可以从访问。 例如我用 https://www.websitehostingrating.com
- 选择域名。 选择您要安装的域名 WordPress 在下拉框上
- 在目录中安装。 将此项留空以直接在域上安装。 如果要在站点的子文件夹中进行安装,请键入文件夹名称。 例如,如果您键入folder-name,则将安装WP:website.com/folder-name。
- 网站名称。 你的名字 WordPress 网站。
- 网站说明。 您的说明或“标语” WordPress 网站。
- 启用多站点(WPMU)。 确保未选中此框,因为您不希望启用WPMU(多用户)。
- 管理员用户名。 输入您的用户名 WordPress 仪表板登录。
- 管理员密码。 输入您的密码 WordPress 仪表板登录。
- 管理员邮箱。 输入您的电子邮件地址 WordPress 仪表板登录。
- 选择语言。 选择您想要的语言 WordPress 已安装的平台。受支持的语言列表非常大,很可能您会在此处找到您的母语
- 限制登录尝试(登录者)。 如果要安装“限制登录尝试”插件,请启用此复选框,因为它可以增强您的安全性。 WordPress 官网
- 选择要安装的主题。 除非您要使用 WordPress 下拉菜单中的主题。
- 高级选项。 您可以在此处重命名数据库名称和表前缀,但可以保留默认值。
- Install 安装。 点击安装按钮,然后 WordPress 将开始安装,完成后将显示登录详细信息(并通过电子邮件发送至您指定的上述电子邮件地址)
这就是一切. 现在您知道如何注册 InMotion Hosting,并且您知道如何安装 WordPress 在 InMotion 托管上。 现在由你去创造和 启动您的网站,博客,或在线商店。